-
如何使用U盘启动进入PE安装系统,小编告诉你如何安装
- 2017-11-14 13:00:20 来源:windows10系统之家 作者:爱win10
在我们使用电脑的过程中,难免会因为操之过急而导致一些系统文件被删除因为无法使用电脑系统,为了不影响我们的日常使用,就只能进行U盘启动进入PE安装系统了,但是很多用户不知道怎么操作,下面,小编就教大家如何使用U盘启动进入PE安装系统。
Windows PE 系统是微软发布的一套系统,可以实现系统的部分功能,而使用U盘进入系统是一些计算机高手常用的方法,在外人看来可能很难,那么如果要使用U盘启动进入PE安装系统的话,u盘启动怎么进入pe系统?,很多用户都不会,下面,小编就来跟大家介绍如何使用U盘启动进入PE安装系统。
如何使用U盘启动进入PE安装系统
将制作好的大白菜u盘启动盘插入usb接口,然后重启电脑,出现开机画面时,通过使用启动快捷键引导u盘启动进入到大白菜主菜单界面,选择“【02】运行大白菜Win8PE防蓝屏版(新电脑)”回车确认。

安装系统系统软件图解1
登录大白菜装机版pe系统桌面,系统会自动弹出大白菜PE装机工具窗口,点击“浏览(B)”进入下一步

U盘系统软件图解2
点击打开存放在u盘中的ghost win7系统镜像包,点击“打开(O)”后进入下一步操作。

PE系统系统软件图解3
等待大白菜PE装机工具提取所需的系统文件后,在下方选择一个磁盘分区用于安装系统使用,然后点击“确定(Y)”进入下一步操作。

U盘启动系统软件图解4
点击“确定(Y)”进入系统安装窗口。

U盘系统软件图解5
此时耐心等待系统文件释放至指定磁盘分区的过程结束。

U盘启动系统软件图解6
释放完成后,电脑会重新启动,稍后将继续执行安装win7系统后续的安装步骤,所有安装完成之后便可进入到win7系统桌面。

U盘系统软件图解7
以上就是使用U盘启动进入PE安装系统的操作方法了。
猜您喜欢
- 装机高手告诉你怎么制作u盘启动盘..2017-07-26
- 图文详解技嘉主板bios设置u盘启动盘..2019-03-13
- 卡片u盘,小编告诉你如何使用以及需要..2017-12-12
- U盘一接入就提示格式化怎么办..2017-03-09
- 英特尔主板bios怎么设置U盘启动,小编..2017-12-04
- 小编告诉你为什么u盘读不出来..2017-04-17
相关推荐
- 研习大白菜超级u盘启动制作工具制作教.. 2019-04-10
- 电脑店u盘装系统步骤 2020-11-20
- 电脑禁掉插u盘怎么解除? 2017-03-30
- 笔记本u盘启动,小编告诉你联想笔记本u.. 2018-09-19
- u盘重装系统出现decompression是怎么.. 2020-12-20
- 硬盘坏道修复工具 最新教程.. 2017-10-17





 魔法猪一健重装系统win10
魔法猪一健重装系统win10
 装机吧重装系统win10
装机吧重装系统win10
 系统之家一键重装
系统之家一键重装
 小白重装win10
小白重装win10
 浩毅极速浏览器 v9.0.52.4官方版
浩毅极速浏览器 v9.0.52.4官方版 猴子游戏浏览器 v1.0.0.0官方版
猴子游戏浏览器 v1.0.0.0官方版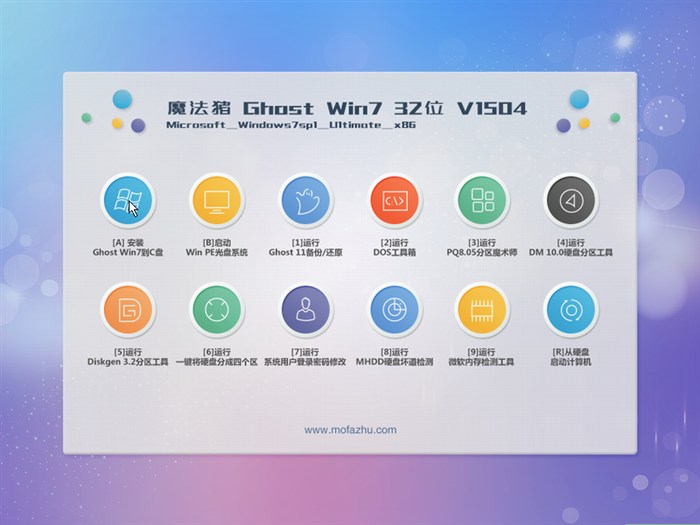 魔法猪 ghost windows7旗舰版32位 V1504
魔法猪 ghost windows7旗舰版32位 V1504 Instagiffer v1.21 免费安装版 (GIF图片制作软件)
Instagiffer v1.21 免费安装版 (GIF图片制作软件)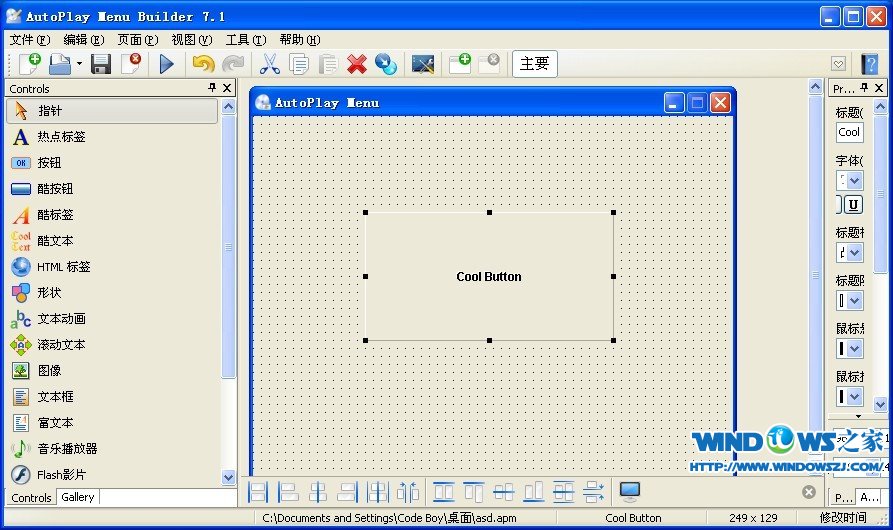 AutoPlay Menu Builder v7.1 Build 汉化破解版(光盘自动运行工具)
AutoPlay Menu Builder v7.1 Build 汉化破解版(光盘自动运行工具) 雨林木风ghost win10 x86专业版v201610
雨林木风ghost win10 x86专业版v201610 谷歌浏览器44
谷歌浏览器44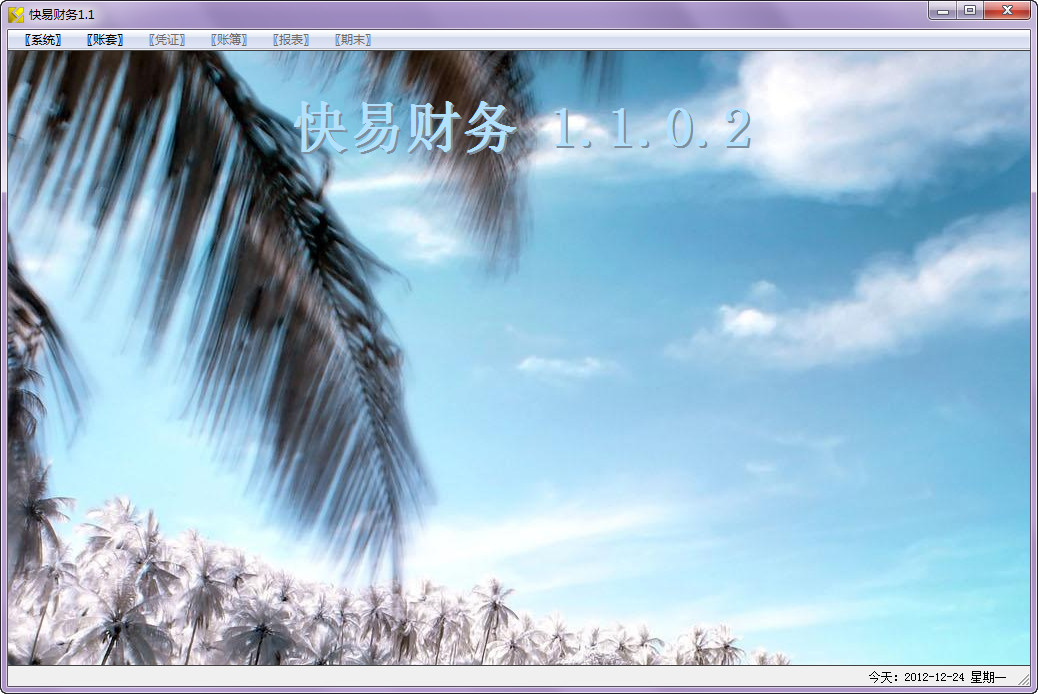 快易财务软件
快易财务软件 萝卜家园Ghos
萝卜家园Ghos windows之家W
windows之家W 雨林木风 gho
雨林木风 gho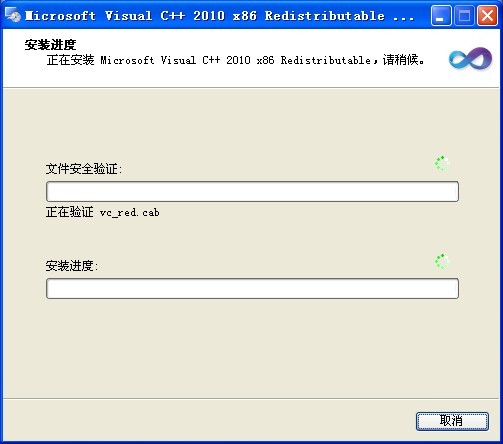 VC2010运行库
VC2010运行库 深度技术ghos
深度技术ghos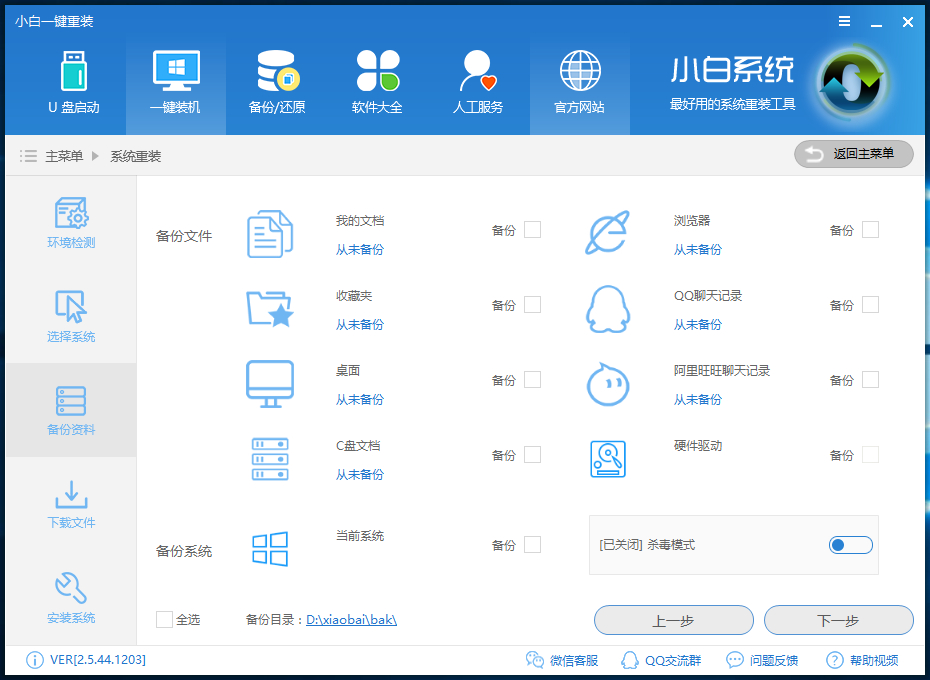 小白一键备份
小白一键备份 雨林木风Ghos
雨林木风Ghos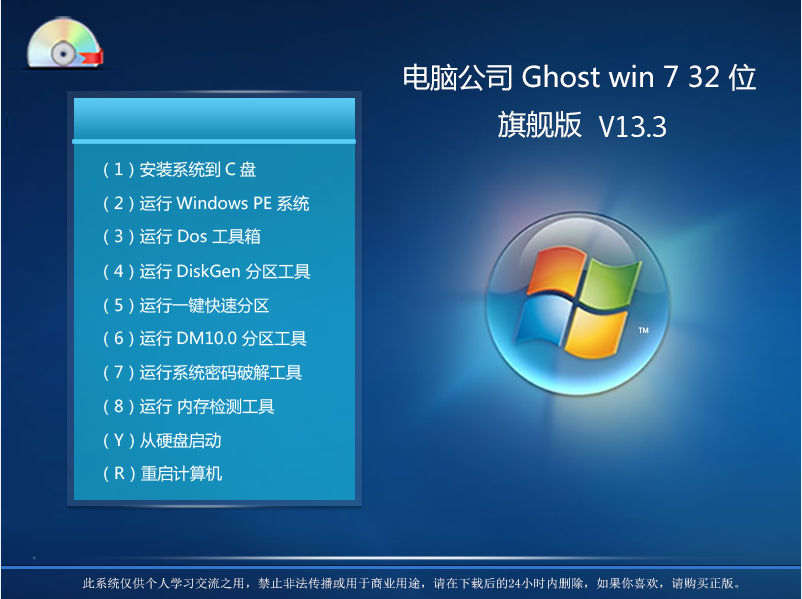 电脑公司_GHO
电脑公司_GHO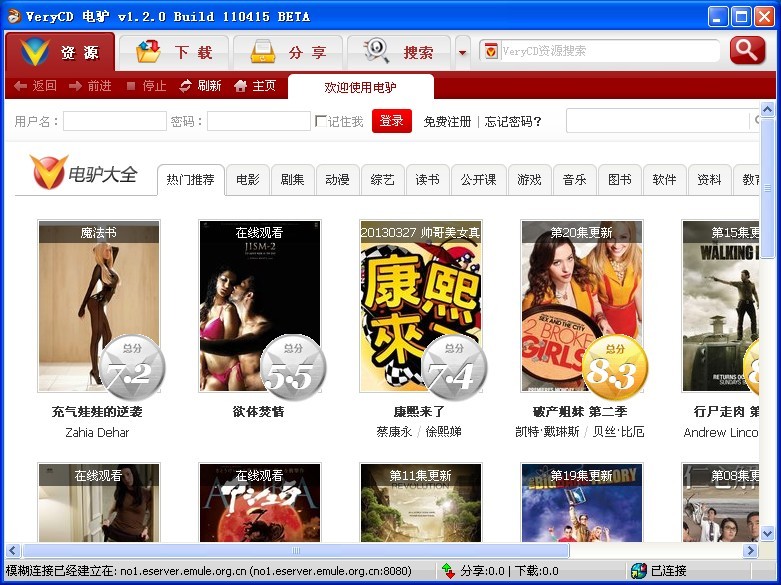 电驴v1.2下载
电驴v1.2下载 系统之家 Gho
系统之家 Gho 粤公网安备 44130202001061号
粤公网安备 44130202001061号