-
笔记本重装系统步骤,小编告诉你笔记本电脑怎么重装系统
- 2018-01-09 12:57:01 来源:windows10系统之家 作者:爱win10
笔记本电脑在使用长了以后就免不了会发生一些问题,如电脑感染顽固病毒木马,如果使用杀毒软件查杀不了,怎么办?重装系统来解决了,可是很多用户都是这方面的旱鸭子,莫慌,小编这就将笔记本重装系统步骤告诉大家。
电脑在使用长了以后就免不了会发生一些问题,例如硬盘里的碎片越来越多,运行的速度越来越慢,出现系统瘫痪不能使用,导致电脑接二连三的出现问题,最好,最直接的解决方法就是笔记本电脑重装系统的方法,下面,小编就来给大家分享笔记本重装系统步骤。
笔记本重装系统步骤
准备工作
1、 使用u深度u盘启动盘制作工具制作好的启动u盘
2、原版win7系统镜像文件
3、进入bios该为U盘启动
首先,将已经下载好的原版win7系统镜像文件存放在u盘启动盘的目录中
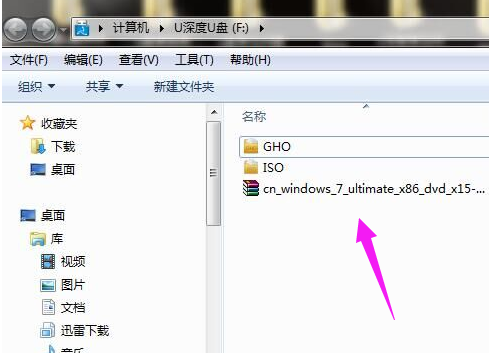
笔记本系统软件图解1
先将u深度u盘启动盘连接到电脑,重启电脑等待出现开机画面时按下启动快捷键,
使用u盘启动盘进入u深度主菜单,
选择【02】u深度Win8PE标准版(新机器),按下回车键进入

笔记本电脑系统软件图解2
进入pe后会自启u深度pe装机工具,首先点击"浏览"将保存在u盘的系统镜像添加进来,接着选择c盘作系统盘存放镜像,点击“确定”

笔记本电脑系统软件图解3
点击"确定"后,系统会弹出格式化提示框,点击"确定"

重装系统系统软件图解4
系统安装工具会将原版win7系统镜像包释放到所选择的分区当中,

笔记本系统软件图解5
释放完成后所出现的提示重启窗口中可点击“是”,或者等待10秒让电脑重新启动

重装系统系统软件图解6
重启后系统就会自动进行安装,我们等待完成

重装系统系统软件图解7
进入win7系统桌面,安装完成。

笔记本电脑系统软件图解8
以上就是笔记本重装系统步骤了,是不是不难?
猜您喜欢
- windows7不能读取u盘解决教程..2017-04-09
- u盘格式化怎么恢复,小编告诉你浏览u盘..2017-11-15
- win10安装教程u盘安装步骤2020-11-11
- u盘装系统win10方法2017-01-11
- 小编告诉你u盘读不出来怎么解决?..2018-10-19
- u盘安装原版win7系统详细步骤..2022-11-22
相关推荐
- u盘怎么退出最安全 2017-04-15
- windows系统怎么进入BIOS按什么键.. 2017-06-21
- u盘盘符不显示解决教程 2017-02-06
- 小编教大家u盘如何安装系统win7.. 2017-03-24
- u盘写保护无法格式化怎么办-u盘写保护.. 2022-01-22
- acer u盘启动,小编告诉你acer笔记本如.. 2018-01-17





 魔法猪一健重装系统win10
魔法猪一健重装系统win10
 装机吧重装系统win10
装机吧重装系统win10
 系统之家一键重装
系统之家一键重装
 小白重装win10
小白重装win10
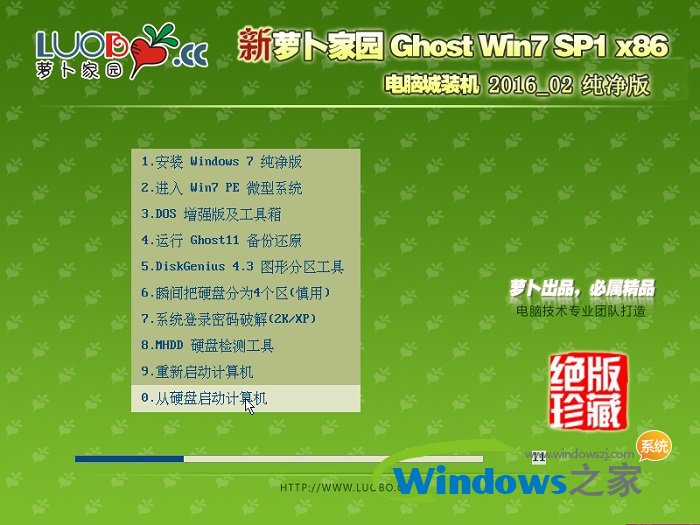 新萝卜家园ghost Win7 x86纯净版201602
新萝卜家园ghost Win7 x86纯净版201602 PotPla<x>yer v1.5绿色版(全能影音播放器)
PotPla<x>yer v1.5绿色版(全能影音播放器) 小白系统Ghost windows XP SP3 纯净版201807
小白系统Ghost windows XP SP3 纯净版201807 新萝卜家园Win7系统下载64位纯净版1809
新萝卜家园Win7系统下载64位纯净版1809 Firefox(火狐浏览器)49.0版 v49.0.2官方版(32位/64位)
Firefox(火狐浏览器)49.0版 v49.0.2官方版(32位/64位)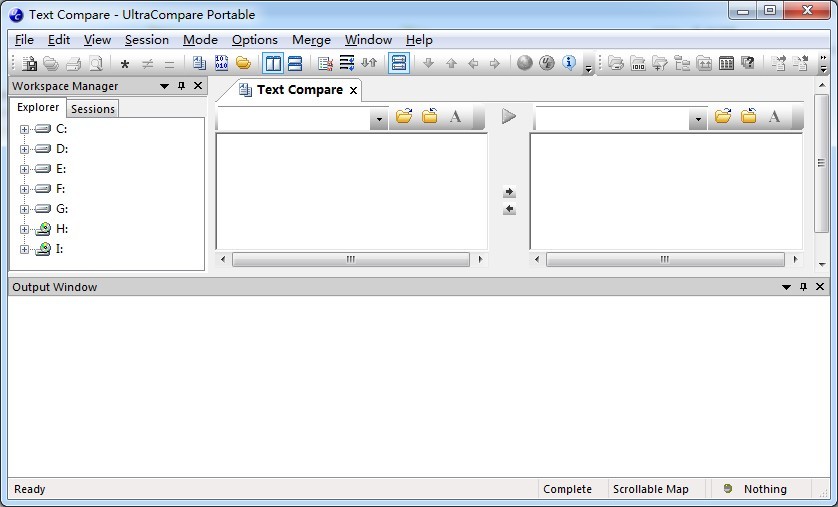 UltraCompare Professional v8.50 英文绿色版 (文件内容比较工具)
UltraCompare Professional v8.50 英文绿色版 (文件内容比较工具) 电脑公司 Gho
电脑公司 Gho 17173游戏浏
17173游戏浏 萝卜家园Ghos
萝卜家园Ghos 雨林木风Ghos
雨林木风Ghos 深度技术win8
深度技术win8 雨林木风win1
雨林木风win1 Instagiffer
Instagiffer  青墨浏览器 v
青墨浏览器 v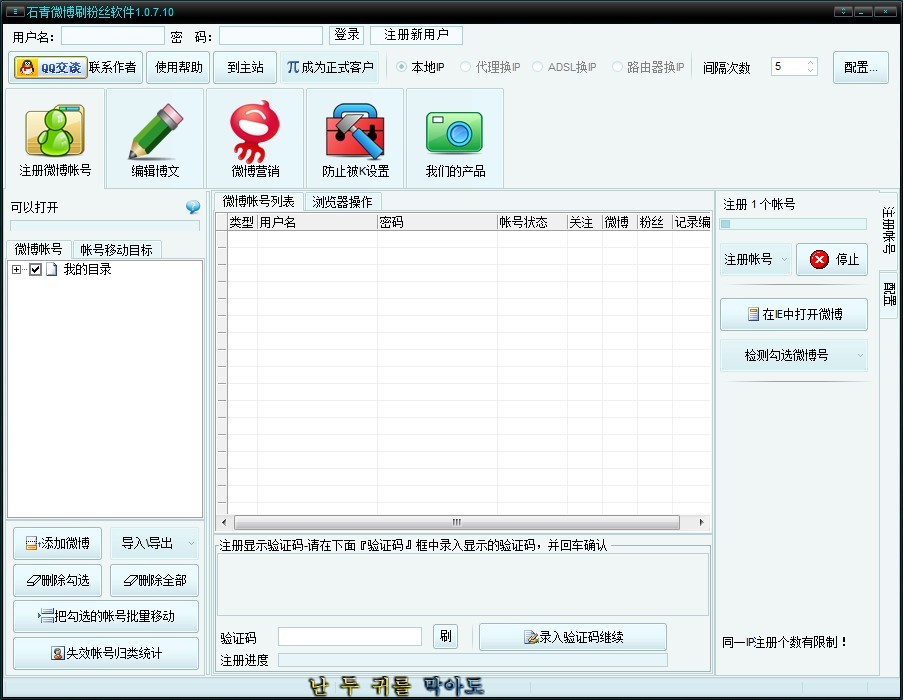 石青微博刷粉
石青微博刷粉 win10 64位官
win10 64位官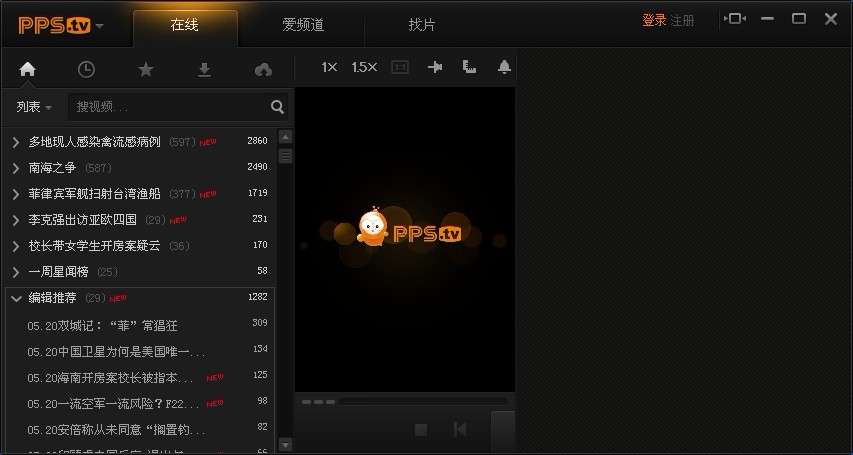 PPS影音 3.1.
PPS影音 3.1. 粤公网安备 44130202001061号
粤公网安备 44130202001061号