-
U盘安装,小编告诉你U盘怎么安装xp
- 2018-02-01 10:58:05 来源:windows10系统之家 作者:爱win10
随着现在电脑设计技术的不断改革,电脑系统的更新速度也越来越快。虽然这一定程度上是提高了电脑的运行速度,但是对于初级的电脑用户来说,还是会遇到不少的麻烦,这不,有用户就遇到不知道怎么使用U盘安装xp,下面,小编就给有需要的用户讲解U盘安装xp的操作方法了。
我们都知道现在系统已经出到了win10,但是使用xp系统的用户还是有很多的,虽然微软停止了对WinXP系统的所有支持,但还是有很多用户情有独钟于WinXP,那么问题就来了如何安装WinXP系统?为此,小编就给大伙带来了U盘安装xp的操作图文了。
U盘怎么安装xp
准备工作:
1、下载安装大白菜装机版,并且制作一个大白菜u盘启动盘
2、从网上下载原版xp系统,将其放在制作好的大白菜u盘启动盘根目录。
3、设置硬盘模式为IDE
4、进入BIOS设置u盘启动为第一启动项
5、到网上搜索一个可用的原版xp密匙
将制作好的大白菜u盘启动盘插入usb接口(台式用户建议将u盘插在主机机箱后置的usb接口上),
重启电脑,出现开机画面时,通过使用启动快捷键引导u盘启动进入到大白菜主菜单界面,
选择“【02】运行大白菜Win8PE防蓝屏版(新电脑)”回车确认。

U盘系统软件图解1
登录大白菜装机版pe系统桌面,系统会自动弹出大白菜PE装机工具窗口,点击“浏览(B)”进入下一步操作。

安装xp系统软件图解2
找到存放在制作好的大白菜u盘启动盘中的原版xp系统镜像包,点击“打开(O)”进入下一步操作。

U盘系统软件图解3
选择需要安装原版xp的系统盘,点击“确定(Y)”进入下一步操作。

安装xp系统软件图解4
输入从网上搜索来的原版xp密匙,点击“确定(Y)”进入下一步操作。

U盘系统软件图解5
耐心等待系统安装完成,中途需要点击下一步进入系统安装的步骤,直接点击“下一步”

U盘安装系统软件图解6
进入xp系统桌面,安装为完成。

U盘系统软件图解7
以上就是关于U盘安装xp的操作流程了,小编就跟大家讲到这里了。
猜您喜欢
- u盘盘符在哪?怎么查看?2017-06-28
- u盘插入电脑被拒绝访问怎么解决,小编..2017-11-29
- 怎么用u盘给电脑重装系统win10..2023-02-28
- 雨林木风win7 u盘系统安装步骤..2017-06-03
- 电脑密码忘记了怎么办,小编告诉你如何..2018-03-16
- 小编告诉你uefi如何引导系统..2017-09-09
相关推荐
- 几种电脑进Blos的方法介绍 2017-06-29
- u盘未被格式化_小编告诉你打开U盘提示.. 2017-11-21
- 一键u盘v3.3如何安装系统,小编告诉你.. 2017-11-24
- 索立信电脑win10企业版系统下载与安装.. 2019-08-19
- u盘打不开了,小编告诉你如何修复U盘.. 2018-01-24
- 小编告诉你U盘启动uefi 2017-08-23





 魔法猪一健重装系统win10
魔法猪一健重装系统win10
 装机吧重装系统win10
装机吧重装系统win10
 系统之家一键重装
系统之家一键重装
 小白重装win10
小白重装win10
 青苹果系统 Ghost Win11 64位流畅电竞版 v2023.04
青苹果系统 Ghost Win11 64位流畅电竞版 v2023.04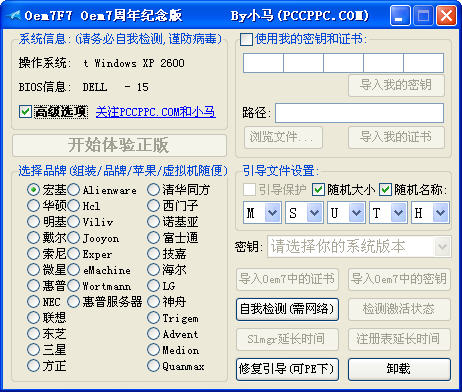 win7激活工具oem7f7|win7激活器
win7激活工具oem7f7|win7激活器 Windows 8.1预览版ISO镜像官方下载(含简体中文)
Windows 8.1预览版ISO镜像官方下载(含简体中文) 深度技术win10系统下载64位专业版v201806
深度技术win10系统下载64位专业版v201806 傲游浏览器(Maxthon) v6.2.0.2000官方版
傲游浏览器(Maxthon) v6.2.0.2000官方版 雨林木风ghost win7系统下载64位旗舰版1803
雨林木风ghost win7系统下载64位旗舰版1803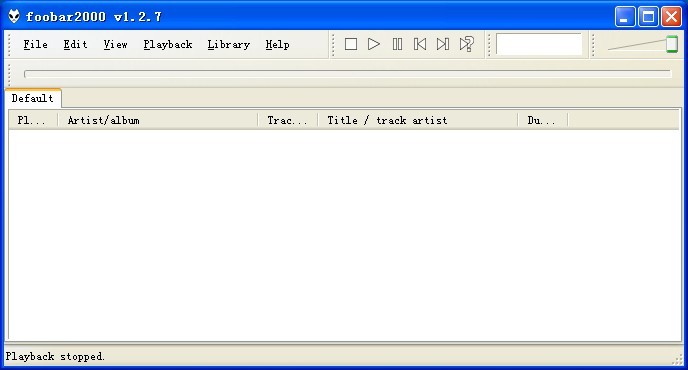 foobar2000 v
foobar2000 v 小白系统ghos
小白系统ghos firefox quan
firefox quan 游戏专用win7
游戏专用win7 萝卜家园win1
萝卜家园win1 腾讯TT浏览器
腾讯TT浏览器 雨林木风win1
雨林木风win1 自家用浏览器
自家用浏览器 YY自动领豌豆
YY自动领豌豆 萝卜家园Ghos
萝卜家园Ghos 浩毅极速浏览
浩毅极速浏览 粤公网安备 44130202001061号
粤公网安备 44130202001061号