-
如何使用U盘重装系统?
- 2023-06-30 10:07:16 来源:windows10系统之家 作者:爱win10
简介:本文将介绍如何使用U盘重装系统,通过使用话题引出正文内容,并强调其重要性和价值。

电脑品牌型号:Lenovo ThinkPad T480
操作系统版本:Windows 10
软件版本:Rufus 3.11
一、准备U盘和系统镜像文件
1、选择一个可靠的U盘,容量不小于8GB,并确保其中没有重要数据。
2、下载所需的系统镜像文件,可以从官方网站或其他可信来源获取。
二、使用Rufus制作可启动U盘
1、插入U盘到电脑的USB接口。
2、打开Rufus软件,选择U盘作为目标设备。
3、在“引导选择”中,选择“光盘或ISO映像”,并点击“选择”按钮选择系统镜像文件。
4、在“分区方案”中,选择“MBR”(适用于BIOS和UEFI)。
5、点击“开始”按钮,Rufus将开始制作可启动U盘。
三、设置电脑启动顺序
1、将制作好的可启动U盘插入需要重装系统的电脑。
2、重启电脑,并在开机时按下相应的按键(通常是F2、F12、Delete键)进入BIOS设置。
3、在BIOS设置中,找到“启动顺序”或“Boot Order”选项。
4、将可启动U盘移动到第一位,确保它在硬盘之前启动。
5、保存设置并退出BIOS。
四、重装系统
1、电脑将从可启动U盘启动,进入系统安装界面。
2、按照界面提示,选择语言、时区和键盘布局等设置。
3、选择“自定义安装”选项,进入分区界面。
4、根据需要,创建、删除或格式化分区,并选择安装系统的目标分区。
5、点击“下一步”按钮,系统将开始安装。
6、安装完成后,按照界面提示进行后续设置,如创建用户账户、设置密码等。
总结:
通过本文介绍的步骤,您可以轻松使用U盘重装系统。这是一个非常有用的技能,可以帮助您解决系统故障、清理病毒或升级操作系统等问题。请记住,在进行重装系统之前,务必备份重要数据,并确保使用可信的系统镜像文件。
猜您喜欢
- 小编告诉你解决电脑读不出u盘..2017-10-07
- 公司电脑u盘拒绝访问怎么办..2017-04-15
- 电脑店u盘装系统步骤2020-11-20
- 苹果笔记本重装系统,小编告诉你苹果笔..2018-01-03
- u盘是谁发明的,小编告诉你你一些不知..2017-12-06
- 优盘不显示,小编告诉你优盘不显示怎么..2018-07-25
相关推荐
- usb供电设置,小编告诉你电脑usb供电不.. 2018-01-29
- 进入电脑重装系统u盘启动安装系统.. 2023-02-25
- 大白菜U盘启动实用教程 2017-09-16
- u盘ghost,小编告诉你怎么使用u盘安装g.. 2018-01-31
- u盘格式化软件下载推荐 2017-01-24
- u盘恢复删除文件,小编告诉你u盘删除文.. 2018-01-11





 魔法猪一健重装系统win10
魔法猪一健重装系统win10
 装机吧重装系统win10
装机吧重装系统win10
 系统之家一键重装
系统之家一键重装
 小白重装win10
小白重装win10
 系统之家win10纯净版64位下载 v1909
系统之家win10纯净版64位下载 v1909 系统之家Ghost Windows XP SP3 中文版 v1909
系统之家Ghost Windows XP SP3 中文版 v1909 萝卜家园Ghost xp xp3 快速装机版 v1903
萝卜家园Ghost xp xp3 快速装机版 v1903 小白系统ghost win7系统下载64位纯净版1809
小白系统ghost win7系统下载64位纯净版1809 "免费绿色版:英文网站优化助手1.0,提升网站性能!"
"免费绿色版:英文网站优化助手1.0,提升网站性能!" Internet Explorer 10.0 预览版
Internet Explorer 10.0 预览版 萝卜家园 Win
萝卜家园 Win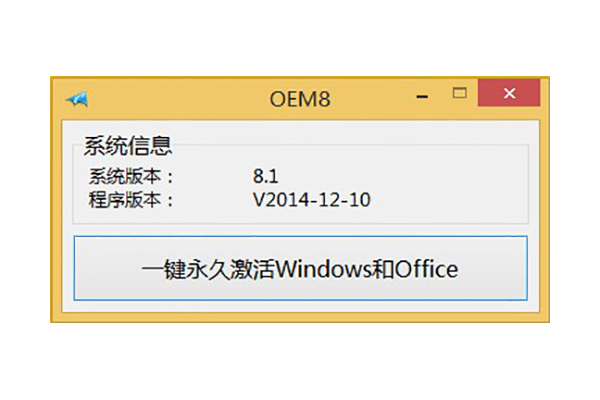 win8激活工具
win8激活工具 技术员联盟 g
技术员联盟 g 系统之家32位
系统之家32位 360安全浏览
360安全浏览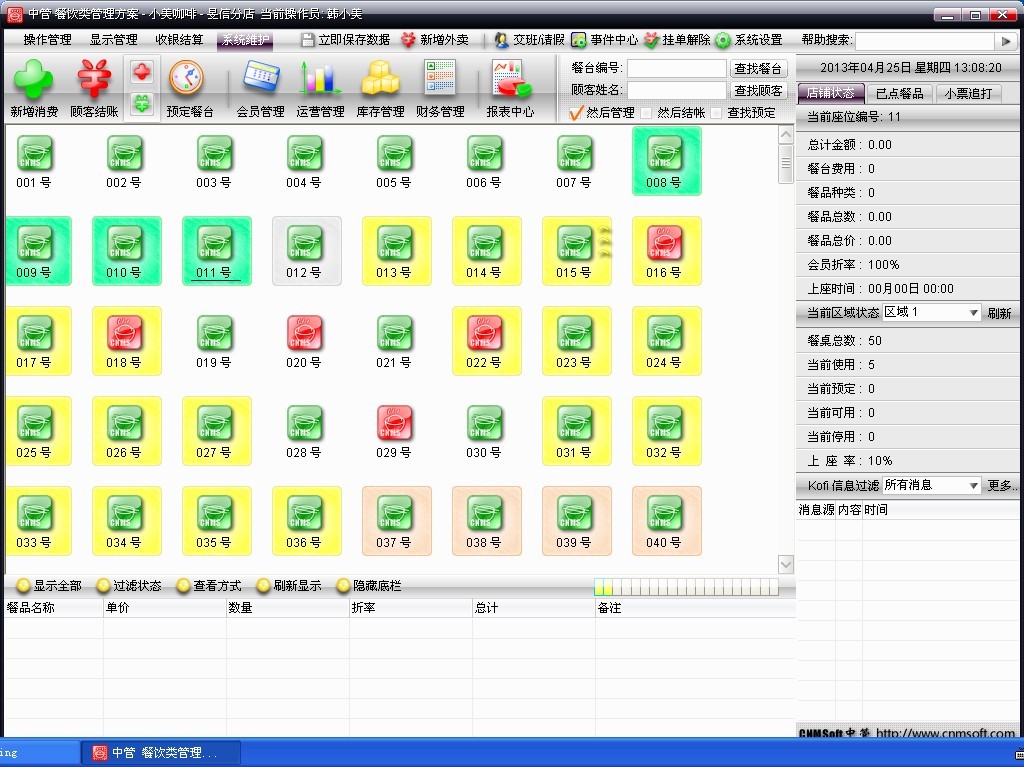 中管餐饮管理
中管餐饮管理 粤公网安备 44130202001061号
粤公网安备 44130202001061号