-
系统之家win10安装安装教程
- 2017-10-05 19:47:48 来源:windows10系统之家 作者:爱win10
系统之家win10安装已经在我们生活中非常常见,因为其使用非常简单、方便,但仍有部分的用户不知道怎么使用系统之家win10安装,今天推荐给大家的系统之家win10安装教程,操作简单,适用于绝大部分小白用户安装win10使用
小编理解到大家都需要系统之家win10安装的方法,毕竟无论是这款系统还是这个软件都特别适合我们使用,鉴于最近想知道这个方法的朋友越来越多,小编在这里就要把系统之家win10安装的方法分享给大家了。
我们搜索系统之家一键重装系统,点击下载,下载完无须安装既可以使用

win10安装界面1
安装之前,我们先打开我的电脑,查看空间是否充足

win10安装界面2
打开软件前,我们需要将安全软件关闭掉

win10安装界面3
接下来我们正式开始安装系统,点击系统重装

win10安装界面4
接着软件进行一个装机环境的检测,检测完毕后点击下一步,

win10安装界面5
在系统列表中点击所要安装的win10系统,点击下一步

win10安装界面6
进入到系统备份阶段,这时你可以勾选你要备份的C盘文件,因为安装系统是只影响到C盘文件的,我选择不备份,直接点击下一步

win10安装界面7

win10安装界面8
如果你有U盘条件的话,建议可以顺便制作一个U盘启动盘,以防系统出现异常情况的时候有补救措施,不制作也不影响安装,点击安装系统,

win10安装界面9
软件开始下载所需文件,并会自动制作PE

win10安装界面10
下载PE镜像中

win10安装界面11
制作PE中,请耐心等待

win10安装界面12
制作成功后点击重启,正式开始安装

win10安装界面13
重启电脑中

win10安装界面14
选择第二个【DOS】模式

win10安装界面15
系统自动进入安装界面,接下来的操作无需人工监守,全自动化安装

win10安装界面16

win10安装界面17
安装驱动中

win10安装界面18
安装完成,进去win10桌面。

win10安装界面19
以上就是系统之家win10安装的全部内容了,感兴趣的朋友可以下载试试看哦。
猜您喜欢
- LG电脑win10iso镜像系统下载与安装教..2019-10-14
- 东芝电脑下载与安装win10企业版系统教..2019-10-26
- Win10系统本地系统网络受限怎么办图文..2020-08-31
- 最新win10教育版激活密钥和使用方法..2022-06-23
- 电脑管家win10专版图文教程..2020-09-28
- win10玩魔兽世界黑屏死机怎么办..2021-01-12
相关推荐
- win10系统一键重装教程 2017-07-03
- win10专业版激活工具怎么用 2022-02-25
- 华硕笔记本如何重装系统win10.. 2022-04-23
- win10开始菜单打不开怎么办 2023-01-16
- win10家庭版和专业版的区别在哪里.. 2022-05-09
- 小编告诉你Win10怎么备份系统.. 2017-10-23





 魔法猪一健重装系统win10
魔法猪一健重装系统win10
 装机吧重装系统win10
装机吧重装系统win10
 系统之家一键重装
系统之家一键重装
 小白重装win10
小白重装win10
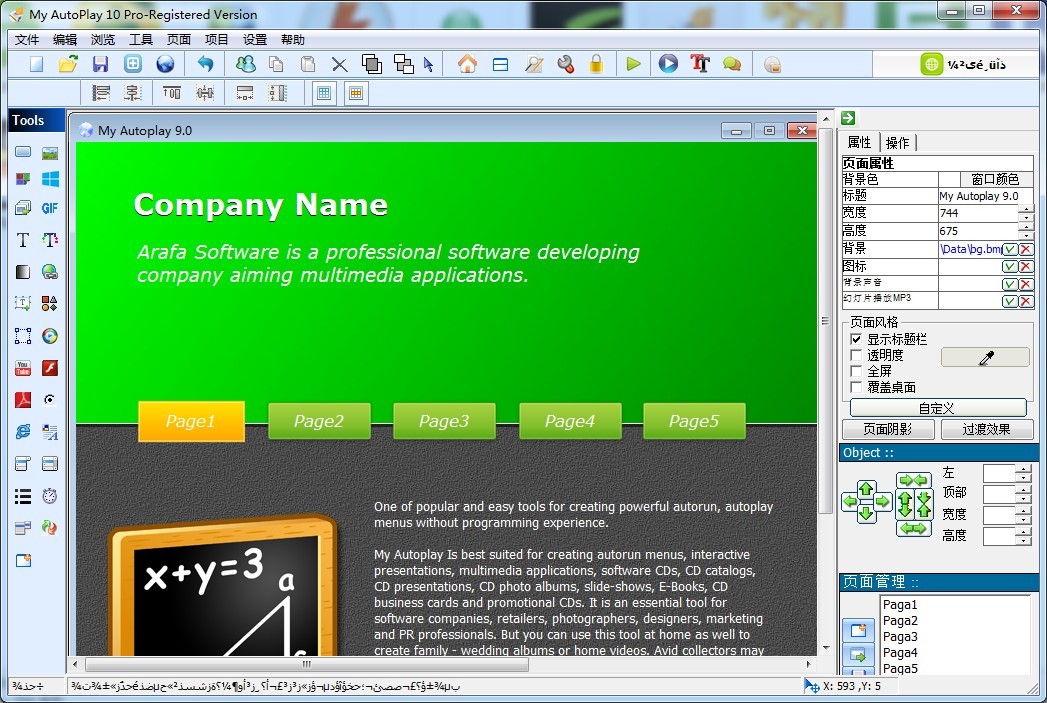 My Autoplay Pro 10.3 build 汉化破解版(光盘菜单自动运行软件)
My Autoplay Pro 10.3 build 汉化破解版(光盘菜单自动运行软件)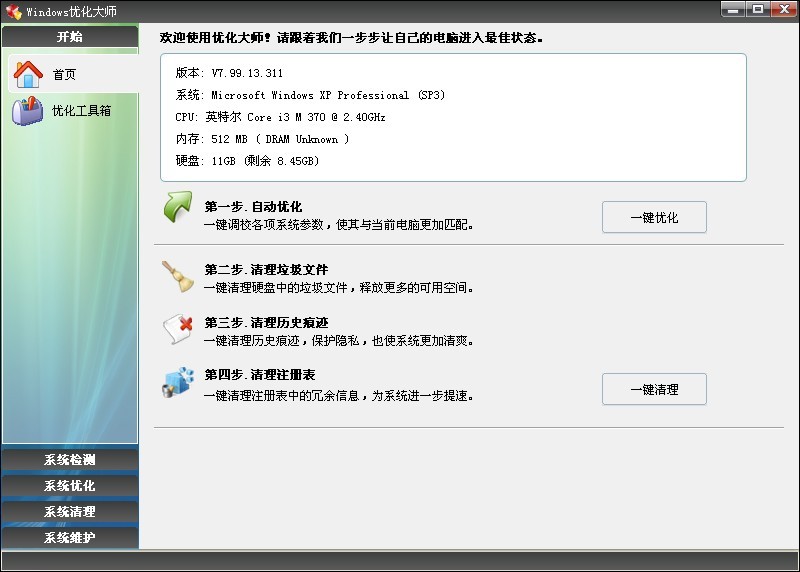 Windows优化大师 v7.9去广告下载(全能系统优化)
Windows优化大师 v7.9去广告下载(全能系统优化) windows之家Ghost Win8.1 32位专业版201506
windows之家Ghost Win8.1 32位专业版201506 萝卜家园win10系统下载32位专业版v201804
萝卜家园win10系统下载32位专业版v201804 技术员联盟最新ghost XP3 标准光速版v2023.04
技术员联盟最新ghost XP3 标准光速版v2023.04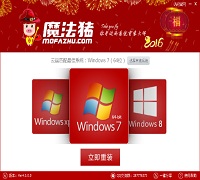 系统重装软件|魔法猪系统重装大师4.5.0.0贺岁版
系统重装软件|魔法猪系统重装大师4.5.0.0贺岁版 雨林木风ghos
雨林木风ghos 雨林木风 gho
雨林木风 gho 系统之家win1
系统之家win1 雨林木风Win8
雨林木风Win8 闪电浏览器 v
闪电浏览器 v 南帮收音机 v
南帮收音机 v Windows7 雨
Windows7 雨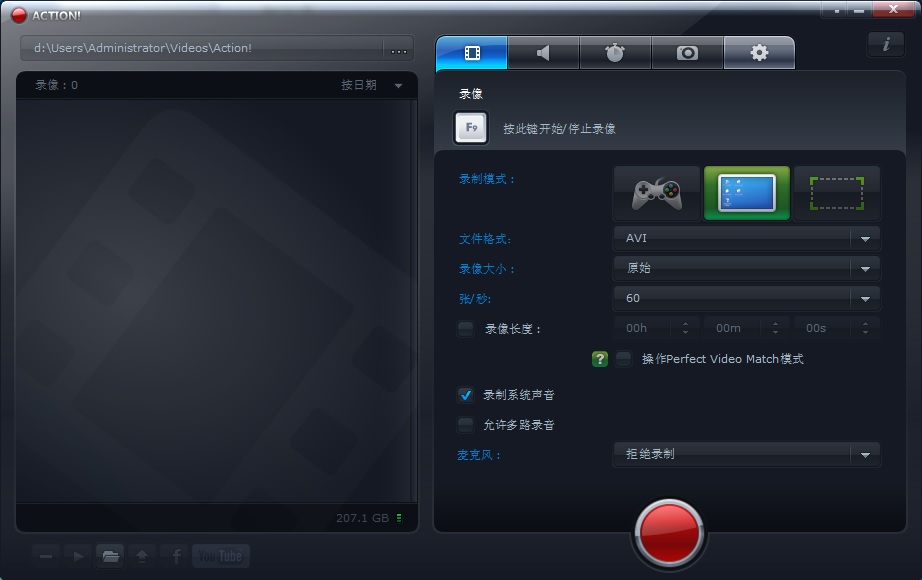 Mirillis Act
Mirillis Act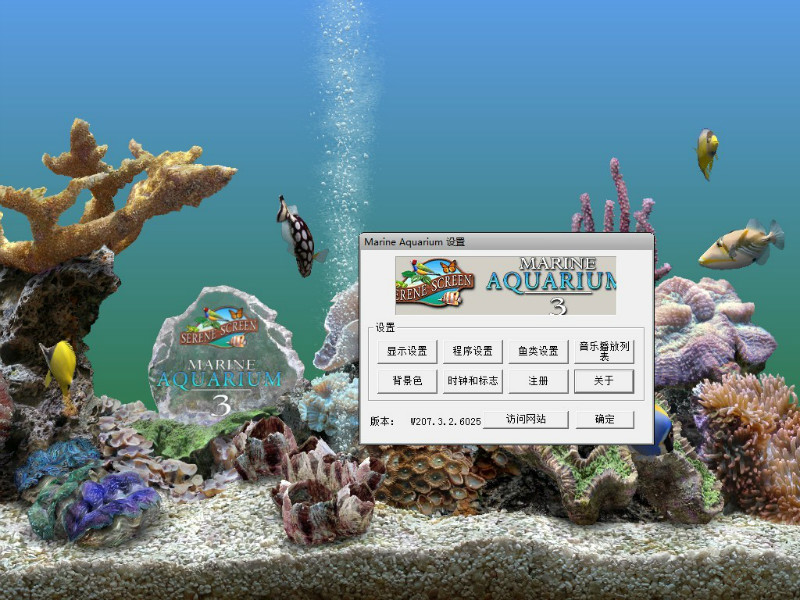 SereneScreen
SereneScreen 博览浏览器(B
博览浏览器(B 萝卜家园Ghos
萝卜家园Ghos 粤公网安备 44130202001061号
粤公网安备 44130202001061号