-
显示器对比度,小编告诉你电脑怎么调节显示器屏幕的对比度
- 2018-03-13 12:18:56 来源:windows10系统之家 作者:爱win10
使用过程中,有时候用户会觉得电脑显示器的对比度不合适,需要进行调整,很多朋友不知道怎么调节显示器屏幕对比度?其实调节显示器屏幕对比度的方法比较简单,下面,小编就跟大家讲解电脑调节显示器屏幕的对比度的操作流程。
很多人会用电脑浏览网页,上网,看视频,但是电脑的一些基本操作并不见得会,就比如说显示屏的对比度,时间还有背景调节,看起来是很基本的知识,但是不会操作的大有人在,下面,小编就来跟大家分享调节电脑显示器屏幕的对比度的方法。
电脑怎么调节显示器屏幕的对比度
点击开始菜单里的“控制面板”选项。

对比度系统软件图解1
先切换至大图标显示方式。点击控制面板里的“NVIDIA控制面板”选项

对比度系统软件图解2
点击左侧“显示”菜单下的“调整桌面颜色设置”选项。

电脑系统软件图解3
在颜色设置页面下,就可以拖动对比度的滑块来设置屏幕的对比度了。

调节显示器系统软件图解4
方法二:
点击控制面板里的“显示”选项。

对比度系统软件图解5
点击左上角的“调整分辨率”选项。

屏幕系统软件图解6
点击“高级设置”选项。

电脑系统软件图解7
点击窗口上方的“AMD VISION CONTROL CENTER”选项(根据自己的CPU品牌选择)。

屏幕系统软件图解8
接下来点击窗口下方的“AMD VISION ENGINE CONTROL CENTER”按钮。

对比度系统软件图解9
打开显示处理器显示设置窗口后,依次点击“我的VGA显示器”>“显示颜色(VGA显示器)”选项。

对比度系统软件图解10
仍然通过对比度的调节滑块设置合适的对比度即可。

电脑系统软件图解11
以上就是调节电脑显示器屏幕的对比度的操作流程。
猜您喜欢
- 雨林木风装机版win10系统安装方法..2017-06-17
- 电脑如何一键锁屏2019-06-12
- 教你win10 1909系统怎么把MP3音频转换..2020-08-29
- 计划任务实现win10定时重启功能操作步..2017-06-14
- 电脑系统下载win10图文教程2022-02-08
- 0x8007267C,小编告诉你Win10怎么解决..2018-03-05
相关推荐
- 怎么装系统win10纯净版的教程.. 2022-01-12
- 教你win10怎么升级成企业版系统呢?.. 2019-07-18
- 电脑不能上网,小编告诉你电脑不能上网.. 2018-08-16
- win10电脑密钥怎么读取 2022-06-06
- 小编告诉你excel mid函数怎么用.. 2018-10-08
- win10找不到无线网卡怎么解决?小编告.. 2017-11-04





 魔法猪一健重装系统win10
魔法猪一健重装系统win10
 装机吧重装系统win10
装机吧重装系统win10
 系统之家一键重装
系统之家一键重装
 小白重装win10
小白重装win10
 系统之家ghost xp sp3装机版v201803
系统之家ghost xp sp3装机版v201803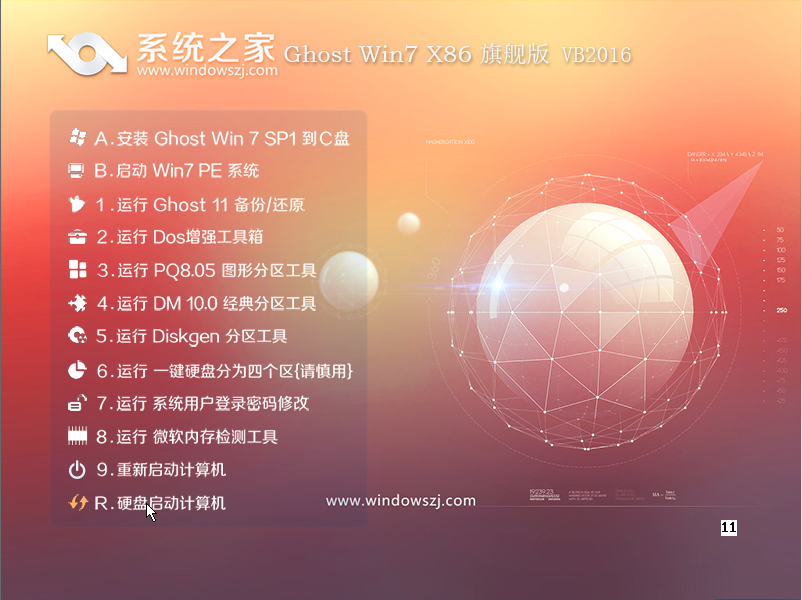 系统之家ghost win7 x86 旗舰版201612
系统之家ghost win7 x86 旗舰版201612 最新离线快速刷QQ空间流量v1.1绿色版(qq空间刷流量软件)
最新离线快速刷QQ空间流量v1.1绿色版(qq空间刷流量软件)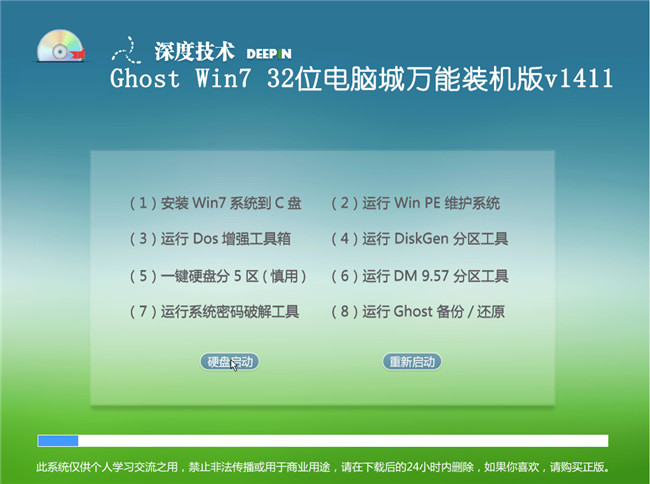 深度技术Ghost win7旗舰版32位V2014.11电脑城万能版
深度技术Ghost win7旗舰版32位V2014.11电脑城万能版 系统之家ghost win7系统下载32位旗舰版1712
系统之家ghost win7系统下载32位旗舰版1712 牛牛浏览器 v1.0.0.5官方版
牛牛浏览器 v1.0.0.5官方版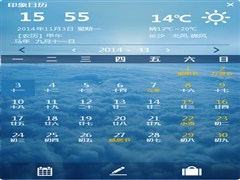 最好的桌面日
最好的桌面日 雨林木风Win7
雨林木风Win7 电脑公司Ghos
电脑公司Ghos 小白系统win1
小白系统win1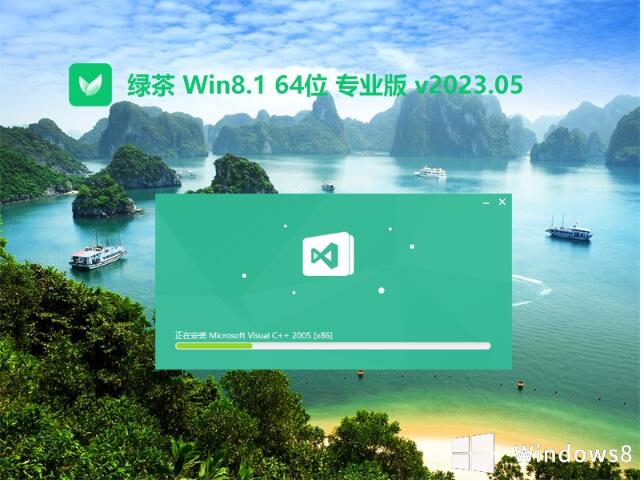 绿茶系统64位
绿茶系统64位 雨林木风ghos
雨林木风ghos HWMonitorPro
HWMonitorPro Windows7 雨
Windows7 雨 QQ2016v8.7.1
QQ2016v8.7.1 谷歌浏览器(C
谷歌浏览器(C 深度技术Ghos
深度技术Ghos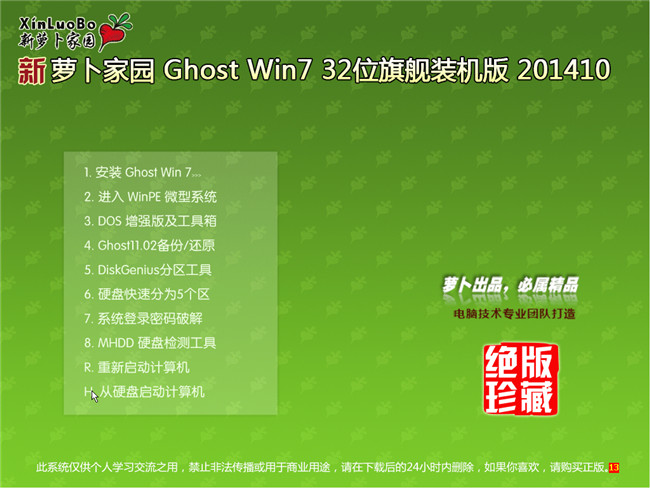 萝卜家园32位
萝卜家园32位 粤公网安备 44130202001061号
粤公网安备 44130202001061号