-
鼠标指针怎么换,小编告诉你如何更换鼠标指针
- 2018-07-20 09:59:42 来源:windows10系统之家 作者:爱win10
鼠标光标图标都是与我们电脑桌面主题相关联的,也就是我们每更换电脑主题,那么鼠标光标图标也可能随着更换。这就是有很多的网友经常下载桌面主题,经常性的更换主题,看看鼠标光标图标是不是我们喜欢的图标,还不喜欢的话就在那里一直更换。下面,小编给大家介绍更换鼠标指针的操作步骤。
很多人在使用电脑的时候会希望更换一下鼠标的图案,鼠标指针怎么换图案呢?不少人想要更换成自己喜欢的图案,这样看起来会比较的美观,而且比较的舒心。其实更换的方法是很简单的,下面,小编给大伙演示更换鼠标指针的操作流程了。
如何更换鼠标指针
点击电脑的 开始 选项后再点击 设置 选项。

鼠标指针系统软件图解1
点击 设备 选项。

更换鼠标指针系统软件图解2
点击 鼠标和触摸板 选项。

电脑鼠标系统软件图解3
找到 其它鼠标选项 点击。

鼠标指针系统软件图解4
点击 指针 选项。

电脑鼠标系统软件图解5
在方案栏里选择我们所需要的方案就可以了。如果你不想用电脑自带的方案需要从网上下载别的方案。

更换鼠标指针系统软件图解6
以上就是更换鼠标指针的操作技巧。
猜您喜欢
- 怎么重装电脑系统win10专业版..2022-04-23
- win10开始菜单打不开如何解決..2022-11-19
- 细说win10右键桌面反应慢怎么办..2018-11-10
- 教您win10怎么进安全模式2019-04-18
- Win10 64位游戏专版安装步骤和详细教..2022-04-07
- win8升级win10正式版简单方法..2020-05-29
相关推荐
- 系统临时文件夹,小编告诉你系统临时文.. 2018-08-28
- 图文详解win10ie浏览器在哪,怎么打开.. 2018-11-02
- 小编告诉你win10局域网传文件的方法.. 2018-10-24
- win10 64位 产品密钥分享制作教程.. 2017-06-25
- 修改win10标签栏颜色实用技巧分享.. 2017-06-03
- win10激活kms工具 2021-12-18





 魔法猪一健重装系统win10
魔法猪一健重装系统win10
 装机吧重装系统win10
装机吧重装系统win10
 系统之家一键重装
系统之家一键重装
 小白重装win10
小白重装win10
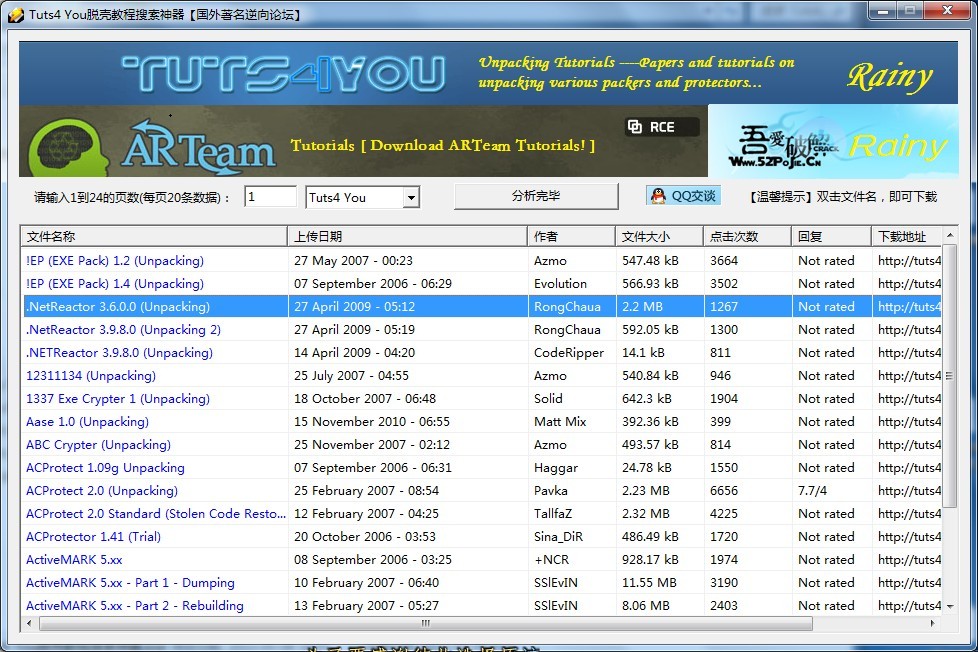 Tuts4 Youv v1.0 免费绿色版 (逆向论坛脱壳教程搜索神器)
Tuts4 Youv v1.0 免费绿色版 (逆向论坛脱壳教程搜索神器) 雨林木风Ghost win8 64位专业版下载v201801
雨林木风Ghost win8 64位专业版下载v201801 静雅思听-布谷(智慧型网络电台) v2.2免费版
静雅思听-布谷(智慧型网络电台) v2.2免费版 雷神游戏浏览器 v1.1官方版
雷神游戏浏览器 v1.1官方版 斌哥豆瓣FM桌面版 v1.1绿色版
斌哥豆瓣FM桌面版 v1.1绿色版 QQ浏览器VR版 v1.0.0.11.11官方版
QQ浏览器VR版 v1.0.0.11.11官方版 萝卜家园win1
萝卜家园win1 深度技术win8
深度技术win8 萝卜家园Ghos
萝卜家园Ghos 小白系统ghos
小白系统ghos 搜狗浏览器 v
搜狗浏览器 v 深度技术Ghos
深度技术Ghos MSDN Ghost W
MSDN Ghost W 简易小电台 v
简易小电台 v 口袋时光浏览
口袋时光浏览 系统之家Ghos
系统之家Ghos 小白系统win1
小白系统win1 粤公网安备 44130202001061号
粤公网安备 44130202001061号