-
小编教你win10系统笔记本摄像头怎么打开
- 2022-02-07 12:16:02 来源:windows10系统之家 作者:爱win10
现在的笔记本大多安装了Win10系统,有些朋友在购买笔记本的时候想要对自带的摄像头进行测试,看看是否足够清晰,此时就需要打开摄像头进行操作,但很多用户都不清楚如何打开win10笔记本摄像头功能,今天,小编就把win10笔记本摄像头打开的步骤方法教给大家,快来一起看看吧。
如何打开win10笔记本摄像头
方法一
1.首先我们按下【win】+【i】键打开设置窗口,进入页面后点击【隐私】进入。

2.在进入的页面中,找到左侧【相机】功能,在右侧的窗口当中,我们能够看到此设备的相机访问权限是关闭的状态,点击【更改】将其开启。

3.选择好之后,摄像头功能就开启啦。

方法二
1.我们在win10任务栏中的搜索框内输入相机,点击最佳匹配项即可打开摄像头功能。

2.接着我们鼠标右键点击此电脑选择管理进入,点击左侧的【设备管理器】,展开图像设备后,右键选择设备名称,进行驱动的更新操作。

3.在弹出的窗口中选择【自动搜索更新的驱动程序软件】等待更新完成即可使用。

以上就是win10系统笔记本摄像头怎么打开的步骤方法所在,你学会了吗,赶快去试试吧。
上一篇:纯净版win10一键重装步骤图解
下一篇:返回列表
猜您喜欢
- 教您技嘉无法开机怎么重装win10系统..2019-05-08
- 小编告诉你win10开始菜单打不开时该怎..2017-08-08
- 教你win10怎么把默认浏览器edge切换成..2020-12-03
- 详细讲解win8升级win10系统东西还在吗..2020-05-12
- Win10如何屏蔽ALT TAB切换快捷键..2020-12-21
- 小编告诉你8个win10优化技巧告别卡顿..2017-10-05
相关推荐
- 微软win10系统镜像如何下载安装.. 2020-03-19
- 桌面快捷方式不见了,小编告诉你桌面软.. 2018-06-27
- 不支持大于4g的文件,小编告诉你u盘不.. 2018-08-29
- 一键ghost怎么备份WIN10? 2017-06-23
- win10系统左右声道如何设置 2020-03-31
- config.msi,小编告诉你删除config.msi.. 2018-08-22



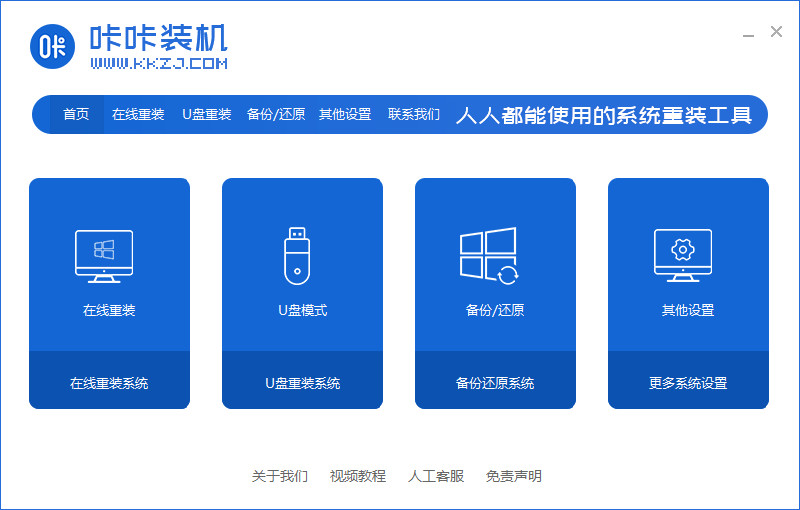
 魔法猪一健重装系统win10
魔法猪一健重装系统win10
 装机吧重装系统win10
装机吧重装系统win10
 系统之家一键重装
系统之家一键重装
 小白重装win10
小白重装win10
 Ghost联想WIN 7 32位系统激活 V14.8
Ghost联想WIN 7 32位系统激活 V14.8 QQ好友提取和关系判断软件3.0绿色版
QQ好友提取和关系判断软件3.0绿色版 深度技术ghost win7 x64 纯净版201603
深度技术ghost win7 x64 纯净版201603 雨林木风 Ghost xp sp3旗舰版下载 v1908
雨林木风 Ghost xp sp3旗舰版下载 v1908 新萝卜家园Win7系统下载64位纯净版1709
新萝卜家园Win7系统下载64位纯净版1709 GameBoost v2.5.6 英文特别版 (游戏内存和网速延迟优化)
GameBoost v2.5.6 英文特别版 (游戏内存和网速延迟优化) 家庭个人记事
家庭个人记事 服装销售管理
服装销售管理 雨林木风ylmf
雨林木风ylmf 黑营扣扣军刀
黑营扣扣军刀 黑客必修电子
黑客必修电子 Microsoft Of
Microsoft Of 电脑公司Ghos
电脑公司Ghos 小白系统win1
小白系统win1 系统之家Ghos
系统之家Ghos 电脑公司ghos
电脑公司ghos 系统之家Ghos
系统之家Ghos