-
系统重装怎么装win10图文详解
- 2023-07-01 17:27:07 来源:windows10系统之家 作者:爱win10
系统重装怎么装win10这是最近小编听到很多小伙伴们在讨论的问题,为此小编就去查阅整理好教程步骤,那么接下来小编就给大家带来,系统重装怎么装win10教程,希望能帮助到大家。
工具/原料:
系统版本:windows10系统
品牌型号:联想小新air16
软件版本:系统之家一键重装系统,小白一键重装系统工具
方法/步骤:
1、系统重装怎么装win10教程,首先我们在电脑上安装好系统之家一键重装系统工具打开,在线重装栏目选择win10系统,点击安装此系统。

2、耐心等待软件自行下载win10系统镜像文件资料。

3、部署完成后,接着选择重启电脑。

4、电脑重启后进入了开机选项界面,然后点击第二项xitongzhijia-pe系统进入pe系统。

5、在pe系统后,系统之家装机工具将会自动安装win10系统。

6、等提示安装完成后,点击重启电脑。

7、耐心等待,直到进入到新的win10系统桌面就表示windows10系统重装成功啦。

方法二:使用小白重装系统U盘工具操作
1、首先我们下载安装小白一键重装系统软件选择windows10系统,点击下一步。

2、等待软件安装,安装前需备份好重要文件资料。

3、环境部署完毕之后,接着点击立即重启。

4、重启电脑之后,我们选择第二项“XiaoBai PE-MSDNONline Install Mode”按回车键进入。

5、重启电脑后,等待安装系统。

6、引导修复工具弹窗弹出,选择默认恢复C盘即可。

7、系统安装好后,我们点击立即重启电脑即可。

8、重启电脑后,接着选择windows10版本。

9、进入windows10系统桌面,windows10系统重装成功啦。

知识拓展:
既然提到了windows10系统,那么小编就给大家介绍下微软旗下的这款电脑系统。
windows10系统的特点:
1.变化:Windows 10的一大变化是“开始”菜单的回归,Windows 10的“开始”菜单与旧版Windows是非常相似的,但是增添了对Windows 8磁贴的支持。磁贴是可以移动、改变大小的,“开始”菜单具有高度的可定制性。Windows 10“开始”菜单中的磁贴功能与Windows 8中的磁贴相似。Windows 10还保留了能显示个性化信息的Windows 8动态磁贴。与以前的版本相比,“开始”菜单中的搜索栏功能更强大,用户开始输入搜索关键字时,Windows 10将会开始尝试在本地计算机和Web上搜索相关信息

2.兼容性:Win10系统作为新一代系统,很多软件和游戏的兼容性,包括DirectX 12支持,都还需要等待微软与游戏厂商优化改进,总的来说,Win10要比之前的系统都好,,windows10系统也支持的全平台模式,意思就是如果用户有笔记本、台式机、平板电脑、手机等等设备,可以同时多个设备一起运行。

3.稳定性:褒贬不一,现在的win10 系统也发行有一段时间了,微软发行前会进行稳定性测试,并且也在不断更新补丁,这也是一个新系统所经历的过程,希望windows10系统会越来越稳定。

4安全性:由于集成有能保护用户不会受到互联网恶意件攻击的功能强大的反病毒工具,Windows 10是微软有史以来最安全的操作系统。尽管使Windows 10计算机远离病毒比以往更容易,用户们仍然可以采取一些措施,确保数据的安全。有数款功能强大的免费工具,可以保护用户的计算机不会感染恶意软件。

总结:
以上就是关于电脑windows10系统怎么进行重装的全部教程了, 分别使用系统之家一键重装系统工具和小白一键重装系统U盘工具,还给小伙伴们介绍了windows10系统的基本介绍,希望能帮助到大家。
猜您喜欢
- win10开机缺少winload.efi怎么办..2022-06-30
- win10镜像安装教程2022-12-01
- 图文详解为什么电脑没有声音..2018-12-29
- 小编告诉你使用win10激活工具..2017-10-06
- 小马win10激活工具,小编告诉你小马win..2018-05-08
- 钻研台式机无法开机重装win10系统..2019-06-01
相关推荐
- win + r 运行,小编告诉你Win10怎么打.. 2018-04-28
- win10破解电脑开机密码的方法是什么.. 2023-01-19
- 小编告诉你怎样重装系统win10.. 2022-12-16
- win10专业版激活密钥最新可用2022版.. 2022-05-29
- windows10激活在哪里 2022-10-03
- GPD电脑win10专业版系统下载与安装教.. 2020-01-04



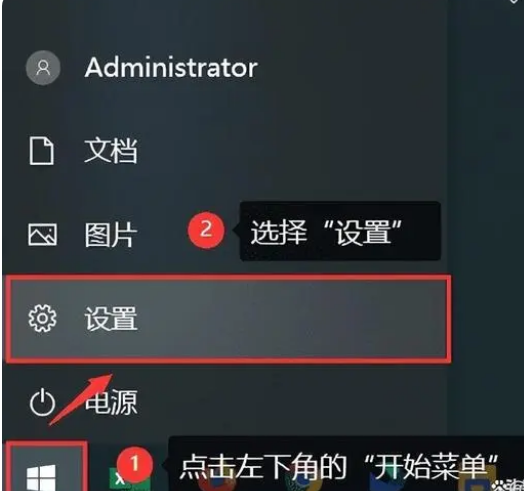

 魔法猪一健重装系统win10
魔法猪一健重装系统win10
 装机吧重装系统win10
装机吧重装系统win10
 系统之家一键重装
系统之家一键重装
 小白重装win10
小白重装win10
 小白系统ghost win7系统下载32位纯净版1711
小白系统ghost win7系统下载32位纯净版1711 拾风发帖顶贴机 v1.1绿色版:更新,更快,更安全,让你的发帖更轻松!
拾风发帖顶贴机 v1.1绿色版:更新,更快,更安全,让你的发帖更轻松!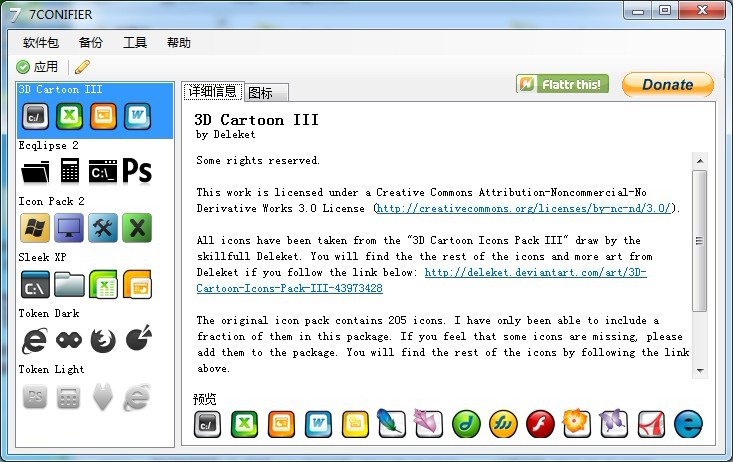 7CONIFIER v0.7 绿色汉化版(一键美化你的Win7任务栏)
7CONIFIER v0.7 绿色汉化版(一键美化你的Win7任务栏) 小白系统ghost Win8 32位专业版v201606
小白系统ghost Win8 32位专业版v201606 系统之家ghost win10 x64专业版v201608
系统之家ghost win10 x64专业版v201608 雨林木风win1
雨林木风win1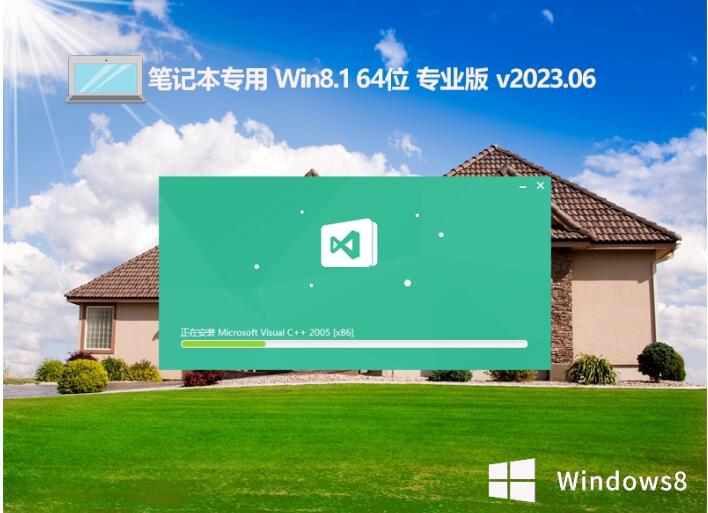 笔记本专用wi
笔记本专用wi 小白系统Ghos
小白系统Ghos 系统之家 Gho
系统之家 Gho 最新版本1.1:
最新版本1.1: 小白系统win1
小白系统win1 Web-CT 4.0网
Web-CT 4.0网 WindowSafe窗
WindowSafe窗 【最新】V5.0
【最新】V5.0 深度技术Ghos
深度技术Ghos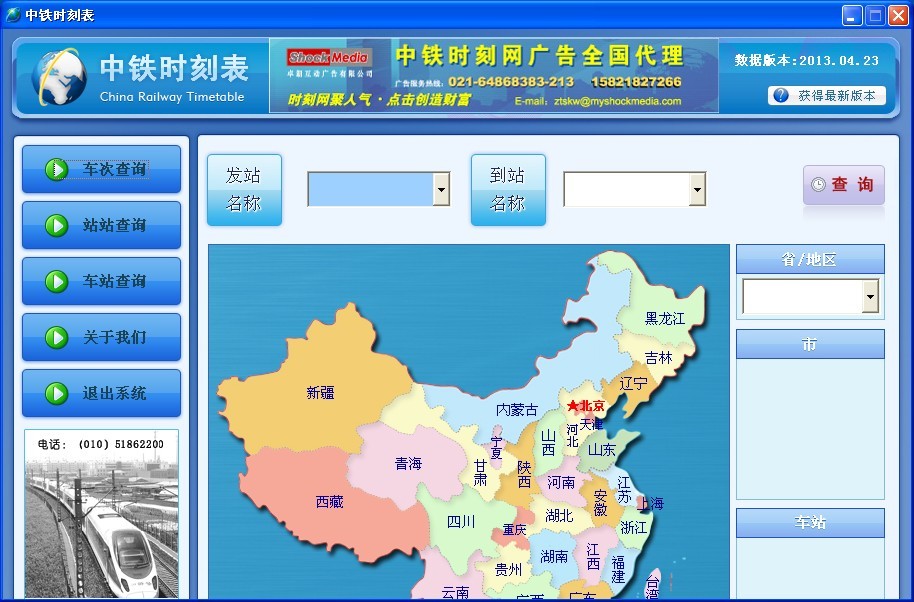 中铁时刻表20
中铁时刻表20 Gogo Explore
Gogo Explore 粤公网安备 44130202001061号
粤公网安备 44130202001061号