-
技术编辑教您电脑怎么一键还原
- 2018-12-28 10:40:01 来源:windows10系统之家 作者:爱win10
在电脑受到病毒破坏时,采用一键还原系统,电脑很快就可以恢复到出厂状态,这样就免去了重装系统的烦恼,为我们提供了很大的方便。下面,我就教大家怎么一键还原系统
怎么一键还原系统呢?当我们遇到电脑故障难以解决时,很多人就直接更换系统了。其实电脑中还有一项还原系统功能可以帮我们解决很多问题,电脑出现系统故障时我们就可以启用它。接下来,我就将启用还原系统的方法分享给大家
方法一、
1、在开始菜单中打开控制面板,打开控制面板之后,在控制面板的众多选择项中打开备份和还原选项。(找不到可以将右上角的类别改为小图标)
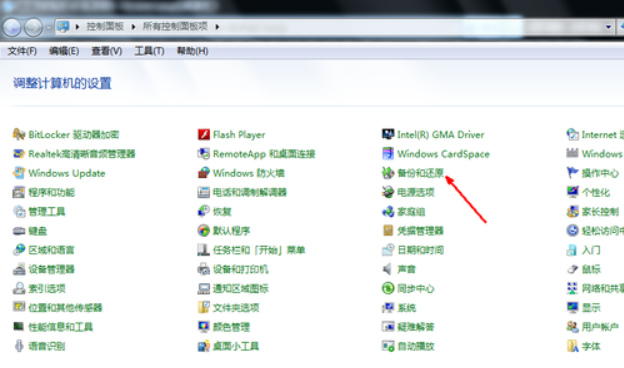
怎么一键还原系统电脑图解1
2、然后在接下来的界面中选择恢复系统设置和计算机。如果你的计算机没有开启还原的功能,可能需要开启这个功能。
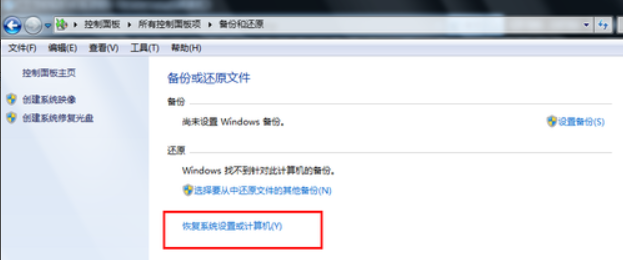
一键还原电脑图解2
3、然后打开系统还原,即点击图中所示的那个按钮,如果有账户控制则会有所提示,通过即可。
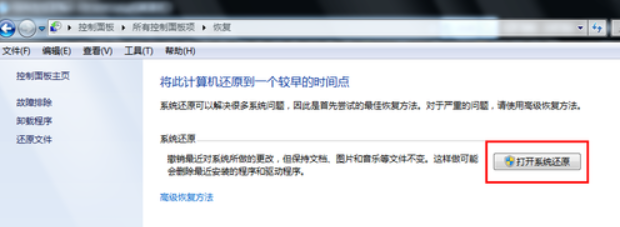
一键还原系统电脑图解3
4、然后会开始还原文件和设置的向导,你只需要按照向导的提示做就好了。直接点击下一步。
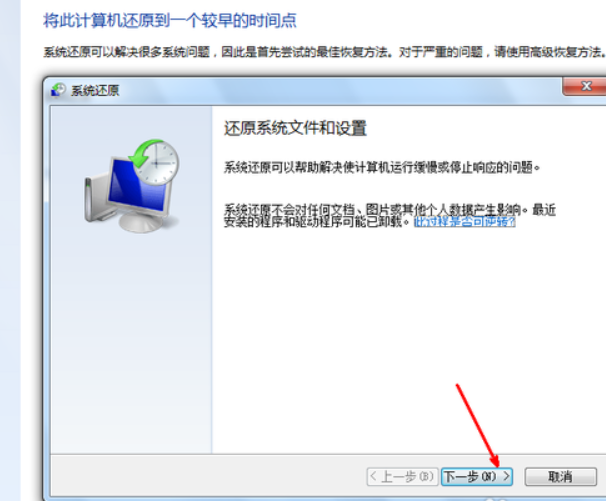
一键还原系统电脑图解4
5、然后,在系统还原点的选项当中,选择一个还原点,要确保所选择的还原点是之前系统正常时的还原点,因为如果是不正常的还原点则会出现问题。
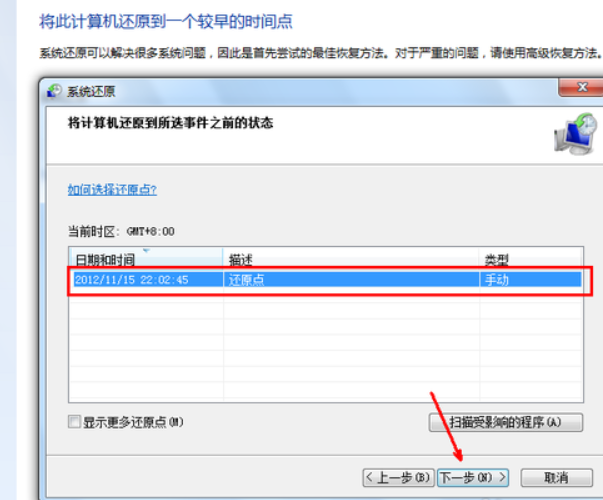
恢复出厂设置电脑图解5
6、确定之后,会出现一个确认的页面,上面显示了关于还原的详细的信息,你要确保它没有错误之后,点击完成按钮,开始系统的还原,系统的还原会重启,然后在开机的过程中进入相关的还原操作。
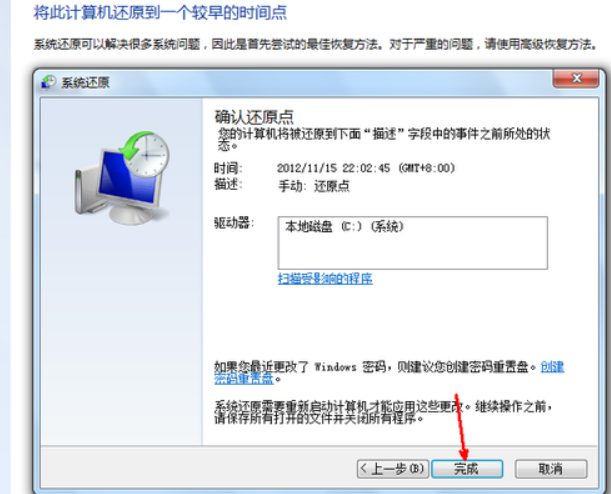
一键还原电脑图解6
方法二、
1、下载秋叶一键还原软件,下载完成后解压并运行软件。然后点击“一键备份系统”
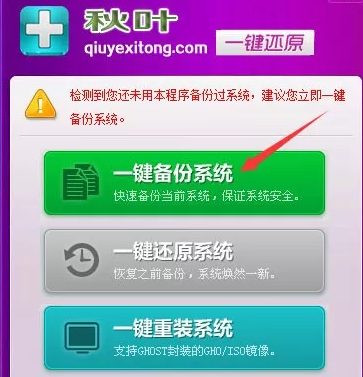
一键还原系统电脑图解7
2、备份点名称默认即可,点击“一键备份”按钮

一键还原系统电脑图解8
3、提示重启计算机进行备份时,点击“是”。

一键还原电脑图解9
4、电脑重启后开始自动备份操作系统,下图中蓝色的进度条到100%后会自动重启,就是备份完成了。
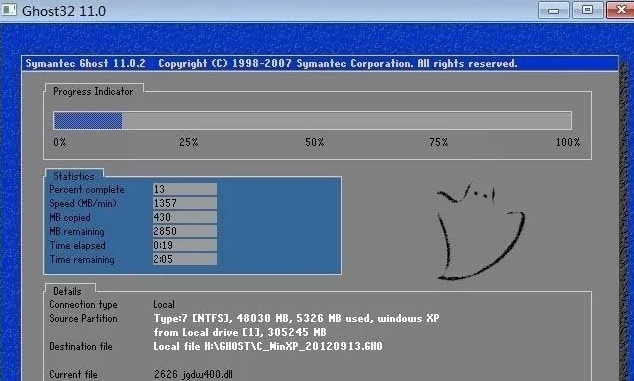
怎么一键还原系统电脑图解10
5、还原操作步骤:
同样的操作步骤,先打开秋叶一键还原软件,因为之前备份过系统,所以上边会显示出系统的备份时期,然后点击“一键还原系统”
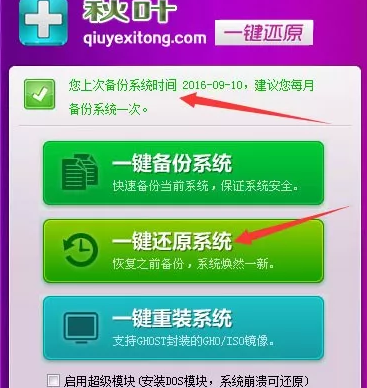
一键还原电脑图解11
6、原点名称里边显示的就是之前备份的系统,如果有多个系统备份,那么可以手动选择一个进行还原,如果只备份了一次,那么不需要选择
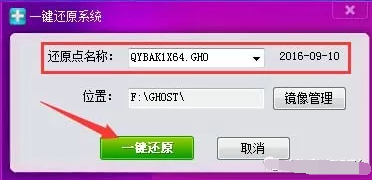
一键还原系统电脑图解12
7、提示程序准备就绪,重启进行还原时,点击“是”按钮
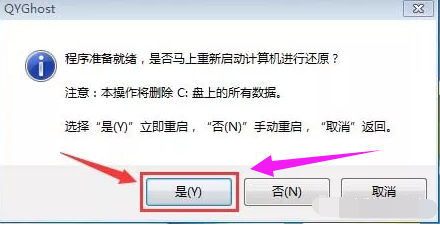
一键还原电脑图解13
8、重启电脑后会弹出 GHOST 32 自动开始还原系统,还原过程中尽量避免断电,等进度条走到100%会自动重启电脑,进入桌面就说明还原完成了
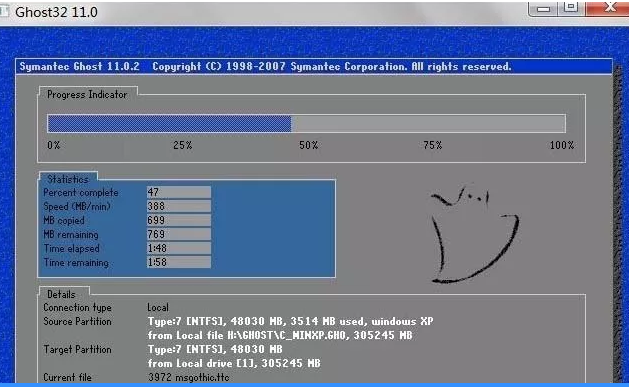
怎么一键还原系统电脑图解14
猜您喜欢
- windows7查看激活信息的方法2022-11-05
- 笔者教你电脑散热器怎么选择..2018-12-26
- word2007产品密钥怎么激活office..2022-10-16
- 微信备份通讯录在哪,小编告诉你微信备..2018-07-28
- qq的聊天记录在哪个文件夹,小编告诉你..2018-08-03
- 联想电脑重装系统多少钱一次介绍..2022-12-11
相关推荐
- 耳机的正确佩戴方式,小编告诉你耳机怎.. 2018-07-23
- 电脑镜像文件是什么 2020-04-20
- 电脑如何查看网络安全密钥.. 2022-08-23
- windows7激活后怎么还原 2022-11-13
- office2013激活工具怎么用 2022-05-11
- windows7一键激活工具下载哪个好.. 2022-07-28





 魔法猪一健重装系统win10
魔法猪一健重装系统win10
 装机吧重装系统win10
装机吧重装系统win10
 系统之家一键重装
系统之家一键重装
 小白重装win10
小白重装win10
 雨林木风ghost win7系统下载64位旗舰版1705
雨林木风ghost win7系统下载64位旗舰版1705 萝卜家园Ghost Win7 32位旗舰版系统下载 v1904
萝卜家园Ghost Win7 32位旗舰版系统下载 v1904 新萝卜家园Win7系统下载64位纯净版1709
新萝卜家园Win7系统下载64位纯净版1709 windows7 loader激活|windows7 loader.v2.1.5激活工具
windows7 loader激活|windows7 loader.v2.1.5激活工具 超多功能的轻量级图片浏览器FreeVimager 4.9.9绿色版
超多功能的轻量级图片浏览器FreeVimager 4.9.9绿色版 QQ音乐2013绿色版(QQ音乐2013广告版)下载
QQ音乐2013绿色版(QQ音乐2013广告版)下载 System Explo
System Explo 小白系统Ghos
小白系统Ghos 系统之家ghos
系统之家ghos HEU KMS Acti
HEU KMS Acti 川岛三合一说
川岛三合一说 小白系统ghos
小白系统ghos 深度技术win7
深度技术win7 MakeIcon v1.
MakeIcon v1. 小白系统win1
小白系统win1 小白系统 gho
小白系统 gho 粤公网安备 44130202001061号
粤公网安备 44130202001061号