-
分区助手如何给c盘扩容
- 2023-03-22 09:40:03 来源:windows10系统之家 作者:爱win10
想必你们都知道,电脑C盘的大小其实跟电脑的运行速度是息息相关的。但是电脑越用C盘就会越小,每天都进行清理垃圾,还是阻挡不住C盘变小的烦恼,而且C盘里好多文件都不可以随便清理的。C盘满了又不知道怎么清理,最好的办法其实就是把C盘扩大,那么分区助手怎么给c盘扩容呢?下面我们一起来看看分区助手给c盘扩容操作过程吧。
工具/原料:
系统版本:win7系统
品牌型号:联想扬天M51-80A-ISE
方法/步骤:
使用分区助手给c盘扩容:
1、首先点击打开分区助手进入主页面,在这可以看到电脑磁盘的大小,即可在图中看出C盘的大小为15.01GB,F分区的大小为20.89GB。

2、此时即可对F分区进行压缩,将其大小缩小到15.90GB,点击F盘,在弹出的选项界面中鼠标点击“调整/移动分区”选项,进入到分区调整的页面,放到分区的左边,向右拖动左边的手柄来进行缩小分区的操作,一直到缩小到15.90GB就可以啦。

3、缩小完成之后,点击确定就可以返回到分区助手专业版软件的主页面,我们这时就可以看到F分区已经变成15.90GB大小,同时我们在C分区后方可以看到有4.99GB分配的空间。
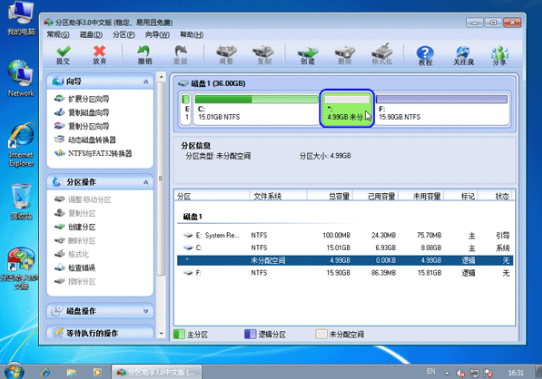
4、点击C分区,在弹出的菜单界面中,鼠标点击“调整/移动分区”选项,进入到分区调整页面。

5、最后即可在分区调整界面进行C盘大小的调整,鼠标移动到C分区的右边,向右拖动右边的手柄来扩大C盘的大小,一直到20GB就可以啦。
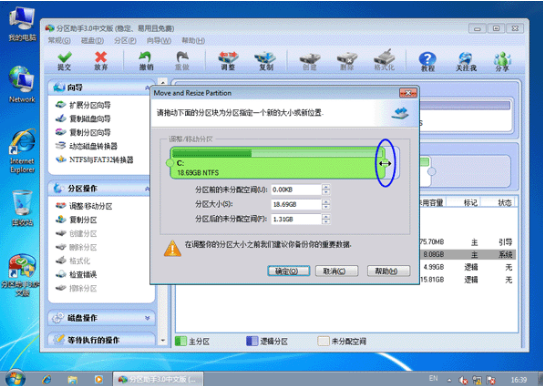
总结:
以上就是分区助手给c盘扩容操作过程的相关内容啦,希望能帮助到大家,感谢大家查看。
猜您喜欢
- office2013激活码怎么激活2022-10-11
- 爱奇艺激活码怎么使用2022-12-27
- 安卓系统怎么升级,小编告诉你安卓系统..2018-09-07
- 教你电脑卡怎么处理2019-01-10
- 支付宝激活社保卡流程介绍..2022-08-17
- 三星移动硬盘打不开,小编告诉你三星移..2018-05-25
相关推荐
- 手机网络连接不可用,小编告诉你手机网.. 2018-07-24
- 为你解答电脑开机黑屏怎么办.. 2019-03-29
- windows7激活小马怎么使用 2022-10-28
- office2010激活工具的使用 2022-07-11
- 联想售后重装系统是正版的吗分享.. 2022-12-12
- 3GP手机视频转换王使用教程.. 2015-04-29





 魔法猪一健重装系统win10
魔法猪一健重装系统win10
 装机吧重装系统win10
装机吧重装系统win10
 系统之家一键重装
系统之家一键重装
 小白重装win10
小白重装win10
 快用Apple助手2.0.8.0下载(Apple软件安装工具)
快用Apple助手2.0.8.0下载(Apple软件安装工具) 雨林木风ghost win7 x64 纯净版201512
雨林木风ghost win7 x64 纯净版201512 电脑公司ghost Win7系统下载64位纯净版1707
电脑公司ghost Win7系统下载64位纯净版1707 小白系统ghost win10 x64专业版201610
小白系统ghost win10 x64专业版201610 深度技术win8.1 64位专业版系统下载 v1908
深度技术win8.1 64位专业版系统下载 v1908 Chrome v28.0.1500.71 Stable 中文增强版 (谷歌官方浏览器)
Chrome v28.0.1500.71 Stable 中文增强版 (谷歌官方浏览器) 深度技术ghos
深度技术ghos windows之家W
windows之家W 小白系统win1
小白系统win1 系统之家Ghos
系统之家Ghos 萝卜家园 Gh
萝卜家园 Gh GameBoost v2
GameBoost v2 VirtualBox 4
VirtualBox 4 小学生学习辅
小学生学习辅 飘零密码获取
飘零密码获取 萝卜家园 Gho
萝卜家园 Gho 深度技术Ghos
深度技术Ghos 粤公网安备 44130202001061号
粤公网安备 44130202001061号