-
东芝电脑win10家庭版系统下载与安装教程
- 2019-10-18 09:36:00 来源:windows10系统之家 作者:爱win10

东芝笔记本电脑的性价比还是比较高的,有些朋友购买了东芝笔记本电脑后想要将系统升级为win10系统。对此,小编给大家整理了东芝笔记本电脑一键重装win10系统的图文教程,希望能帮助到各位。
东芝电脑win10家庭版系统下载(复制链接到网址栏直接下载)
32位win10家庭版系统下载地址: ed2k://|file|cn_windows_10_consumer_editions_version_1903_x86_dvd_44b77216.iso|3557466112|926D3E6D2503D0E8CB4C8599C8DEC58F|/
64位win10家庭版系统下载地址: ed2k://|file|cn_windows_10_consumer_editions_version_1903_x64_dvd_8f05241d.iso|4905476096|F28FDC23DA34D55BA466BFD6E91DD311|/
东芝电脑安装win10家庭版系统详细步骤
1、网页搜索装机吧官网,点击进入,下载安装装机吧一键重装系统软件。然后备份东芝电脑C盘资料,可以转移到其他盘符。
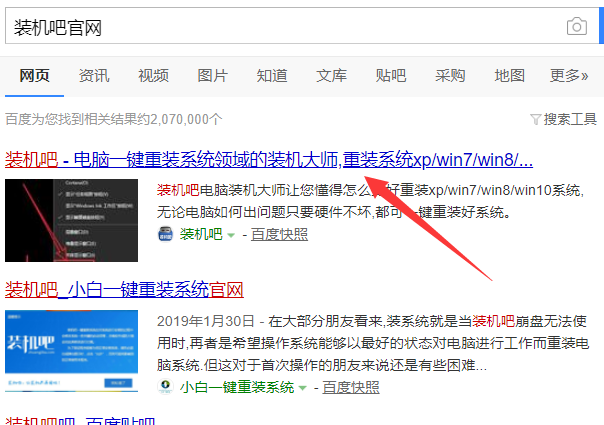
2、下载装机吧一键重装系统软件完成后,关闭杀毒软件,打开后点击我知道了进入主界面。

3、win10家庭版系统下载完成后就点击备份/还原下的自定义还原。
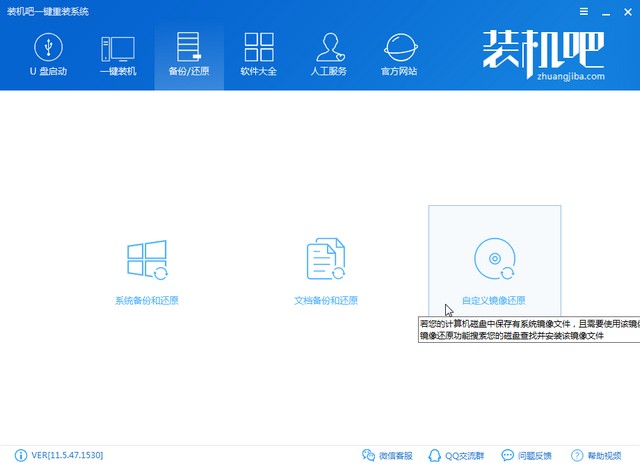
4、出现如图界面,点击后面的蓝色按钮。
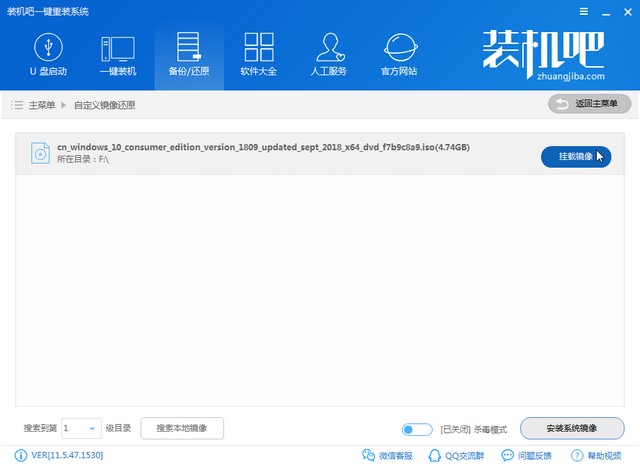
5、弹出挂载镜像的小窗口,选择第一个install文件进行安装。
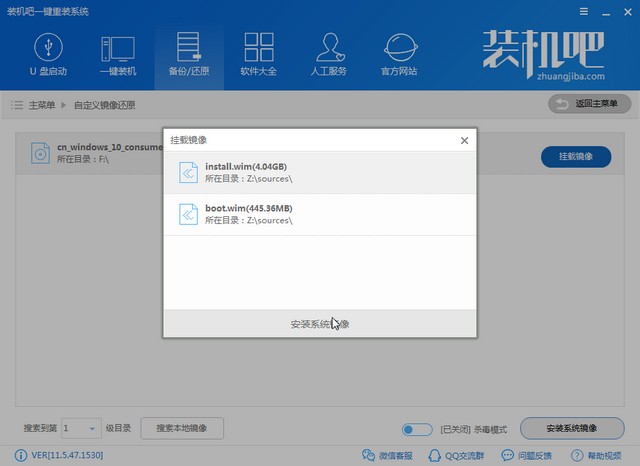
6、选择东芝电脑需要安装的win10家庭版系统,点击选择。
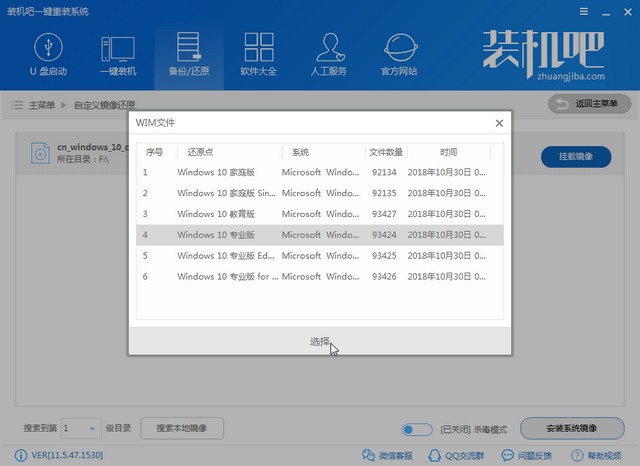
7、拔掉东芝电脑上连接的外部设备,等待文件拷贝完成后,重启电脑。之后装机吧就会自动进入PE系统安装win10家庭版系统啦。
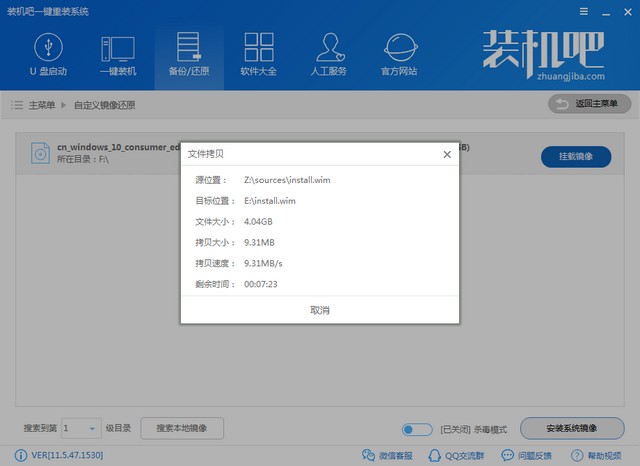
8、耐心等待一段时间后就可以看到win10系统桌面了。
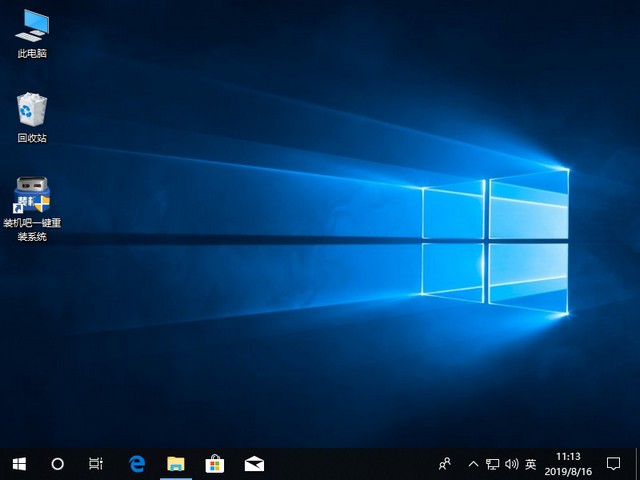
东芝电脑win10家庭版系统下载安装教程到此就完成啦,相信你一定学会了。返回首页,了解更多电脑小知识哦。
猜您喜欢
- 2014cad序列号和激活码无偿分享..2022-08-11
- 显卡最新天梯图2023-03-28
- 传授专业版win10系统2019-07-30
- word2010双行合一怎么设置2015-04-21
- 电脑重装系统十大排名软件推荐..2022-12-24
- 技术编辑教您电脑老死机是怎么回事..2019-01-09
相关推荐
- 支付宝激活教程 2022-10-15
- 之家教您电脑CPU温度过高怎么办.. 2018-12-25
- 简述电脑维修店重装系统靠谱吗.. 2022-12-16
- 爱奇艺激活码怎么激活使用.. 2022-07-10
- 华硕主板进入bios的方法 2022-06-02
- 电脑录歌软件排行,详细教您电脑用什么.. 2019-01-15





 魔法猪一健重装系统win10
魔法猪一健重装系统win10
 装机吧重装系统win10
装机吧重装系统win10
 系统之家一键重装
系统之家一键重装
 小白重装win10
小白重装win10
 eMule电骡 0.50a(eMule 0.50a官方正式版发布)
eMule电骡 0.50a(eMule 0.50a官方正式版发布) 系统之家32位win10专业版系统下载v20.05
系统之家32位win10专业版系统下载v20.05 深度技术win10系统下载32位专业版v201805
深度技术win10系统下载32位专业版v201805 系统之家ghost xp sp3装机版v201803
系统之家ghost xp sp3装机版v201803 Sql数据库自动备份恢复助手v2.7 绿色免费版 (全自动备份数据库)
Sql数据库自动备份恢复助手v2.7 绿色免费版 (全自动备份数据库) 风林火山win11稳定特别版64位v2023.04
风林火山win11稳定特别版64位v2023.04 系统之家win8
系统之家win8 深度技术ghos
深度技术ghos 雨林木风Ghos
雨林木风Ghos 腾讯微博互转
腾讯微博互转 新萝卜家园Wi
新萝卜家园Wi 小白系统Ghos
小白系统Ghos 淘宝客推广大
淘宝客推广大 深度技术ghos
深度技术ghos 雨林木风ghos
雨林木风ghos Windos 8 VOL
Windos 8 VOL 粤公网安备 44130202001061号
粤公网安备 44130202001061号