-
中标麒麟系统怎么安装
- 2020-11-18 08:00:13 来源:windows10系统之家 作者:爱win10
中标麒麟系统作为我国自主研发的操作系统,有着媲美微软操作系统的优点,而且安全性能也非常高。有小伙伴就想安装麒麟系统但是不知道怎么安装。下面小编就给大家介绍下麒麟系统安装教程。
具体步骤如下:
1.首先下载中标麒麟操作系统ISO格式文件。
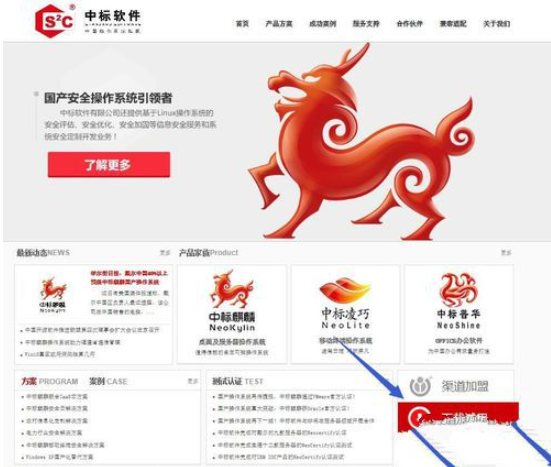
2.接下来需要借助“UltraISO”(软蝶通)软件制作系统启动U盘。
安装并运行“UltraISO”程序,点击“文件”-“打开”项,以选择相应的ISO格式操作系统文件。
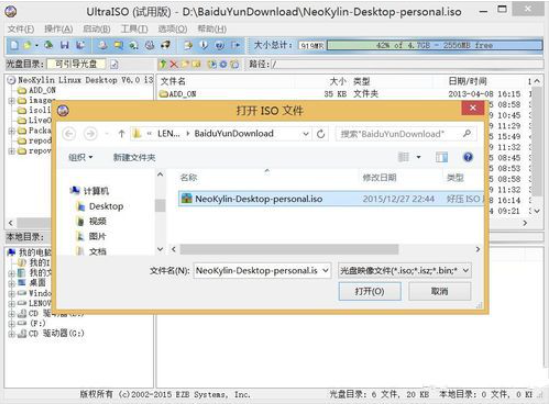
3.插入U盘(建议格式化一张容量大于4G的空白U盘),点击“启动”-“写入硬盘镜像”项以创建启动U盘。

4.从打开的“定稿硬盘镜像”窗口中,从“磁盘驱动器”列表中选择“U盘”,同时将“写入方式”设置为“USB-HDD”,点击“写入”按钮即可创建启动U盘。
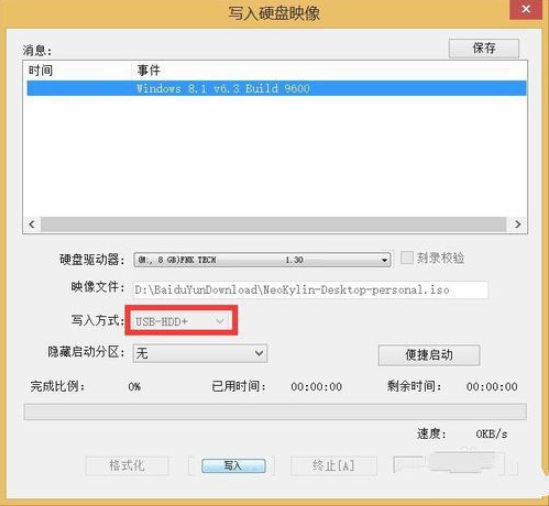
5.待启动U盘创建完成后,插入电脑USB接口中,开机进入CMOS设置界面,将“第一启动方式”设置为“从U盘启动”(或“可移动存储设置启动”)。
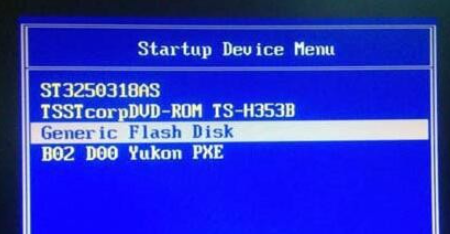
6.重启计算机则自动从U盘引导启动系统,待显示如图所示的。“中标麒麟桌面操作系统”安装界面中,利用光标选中“安装系统”项并按回车键继续。
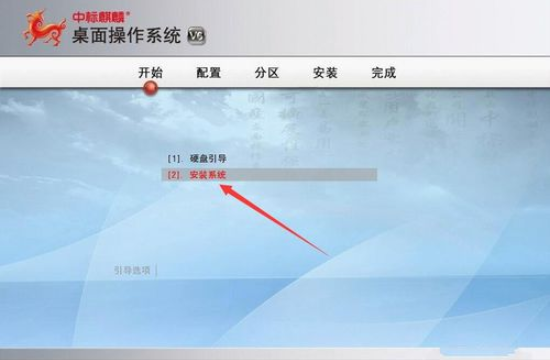
7.接下来按照系统安装提示进行操作,当显示如图所示的“分区”配置界面中,根据实际需要进行选择,在此小编选择“完全硬盘安装”项,点击“下一步”按钮。
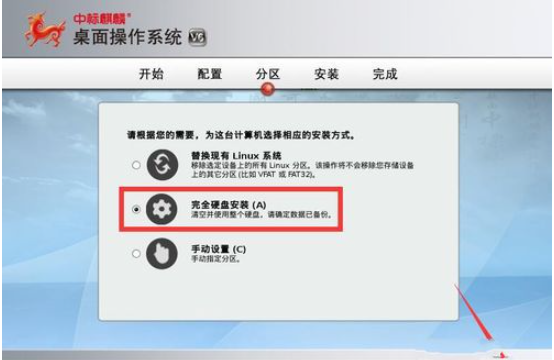
8.接着需要输入“管理员密码”,如图所示,设置管理员密码后,点击“下一步”按钮。
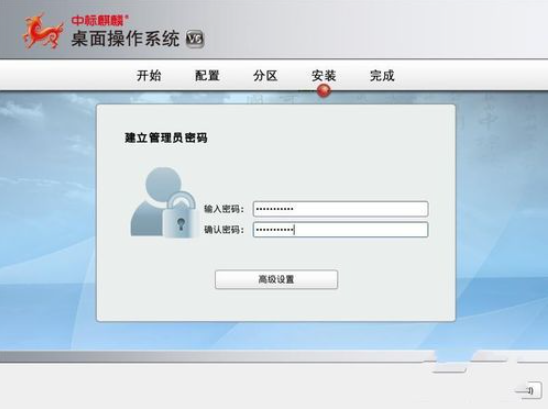
9.此时将正式进入中标麒麟操作系统的安装过程,待整个安装程序操作完成后,提示“重启计算机”,点击“立即重启”按钮以重启计算机。
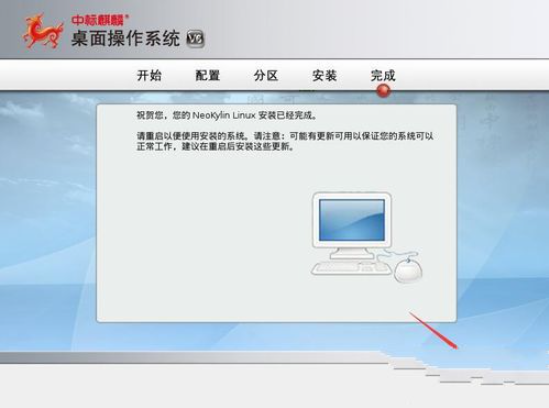
10.计算机重启后,将显示如图所示的“启动菜单”,在此直接光标选择“NeoKylin Linux”(中标麒麟操作系统),并按回车进入系统。
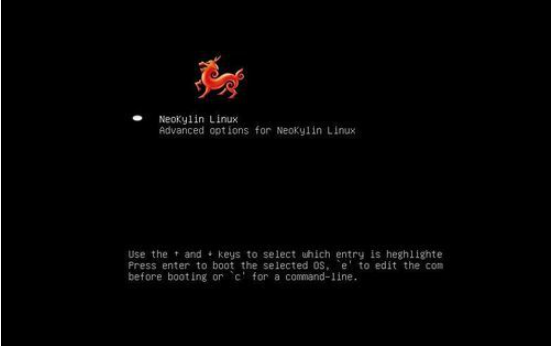
11.接下来需要创健一个普通用户账户,可以通过勾选“添加到管理员组”以创建一个管理员账户。

以上便是中标麒麟系统安装教程,大家有需要的话可以参考安装哦。
猜您喜欢
- 怎么打繁体字,小编告诉你怎么打出繁体..2018-06-06
- word2010激活码分享2022-09-30
- 手把手教你手机连接电脑没反应怎么办..2019-01-08
- 微信转账限额多少,小编告诉你2018微信..2018-08-07
- cad2008激活码及序列号分享2022-09-24
- facetime正在等待激活怎么解决..2022-10-24
相关推荐
- 电脑自己怎么做系统最简单的方法.. 2023-03-08
- 植物大战僵尸1下载如何操作.. 2023-03-22
- acer宏基电脑win10专业版系统下载与安.. 2019-10-24
- 小编告诉你怎么iso镜像 2018-12-27
- 如何用格式工厂加字幕 2015-04-20
- 支付宝激活教程 2022-07-16





 魔法猪一健重装系统win10
魔法猪一健重装系统win10
 装机吧重装系统win10
装机吧重装系统win10
 系统之家一键重装
系统之家一键重装
 小白重装win10
小白重装win10
 最新2014 win7 32位 深度技术系统V201401
最新2014 win7 32位 深度技术系统V201401 SuperCopier v4.0.1.1 官方版 (文件拷贝传输工具)
SuperCopier v4.0.1.1 官方版 (文件拷贝传输工具) 电脑公司ghost Win7系统下载32位纯净版1809
电脑公司ghost Win7系统下载32位纯净版1809 DirectX组件修复软件 V2.5标准版 (系统DirectX文件丢失修复工具)
DirectX组件修复软件 V2.5标准版 (系统DirectX文件丢失修复工具) ImTOO Blu-ray Ripper v7.1.0 官方简体中文破解版(内附补丁)
ImTOO Blu-ray Ripper v7.1.0 官方简体中文破解版(内附补丁) 快易财务软件 v1.1.0.2 绿色试用版 (财务软件免费下载)
快易财务软件 v1.1.0.2 绿色试用版 (财务软件免费下载) 雨林木风Ghos
雨林木风Ghos ProfiCAD v7.
ProfiCAD v7. Free Desktop
Free Desktop 电脑公司win7
电脑公司win7 阿里旺旺卖家
阿里旺旺卖家 Dr.WEB CureI
Dr.WEB CureI 萝卜家园ghos
萝卜家园ghos 晨风QQ透明皮
晨风QQ透明皮 windows激活
windows激活 粤公网安备 44130202001061号
粤公网安备 44130202001061号