-
神州电脑win10iso镜像系统下载与安装教程
- 2019-10-26 09:36:00 来源:windows10系统之家 作者:爱win10

近来有很多网友询问神州笔记本电脑下载安装win10iso系统镜像的方法,上一期小编给大家整理了神州电脑一键重装win10系统的方法,今天小编就将神州电脑win10 iso系统镜像的图文教程分享给你们,赶紧来瞧瞧吧。
神州电脑win10iso镜像系统下载
32位win10iso系统镜像下载地址
http://one.198358.com:7457/iso/1032_xb_19_7_19_3.iso
64位win10iso系统镜像下载地址
http://one.198358.com:7457/iso/1064_xb_19_7_19_3.iso
神州电脑安装win10iso镜像系统详细步骤
1、网页搜索小白一键重装系统官网,点击官网进入下载安装。
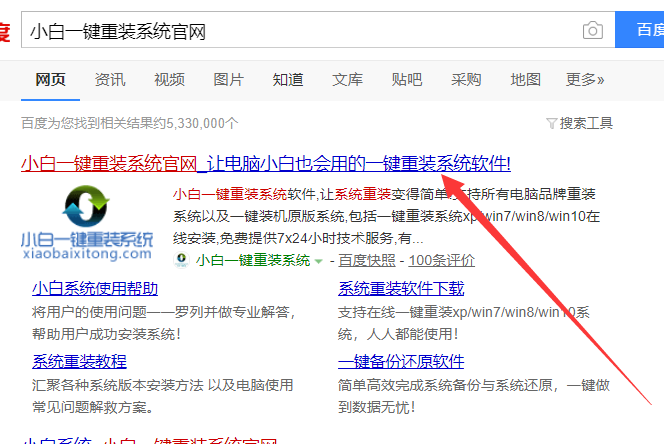
2、备份神州电脑C盘资料后,关闭杀毒软件,双击打开小白一键重装系统软件。
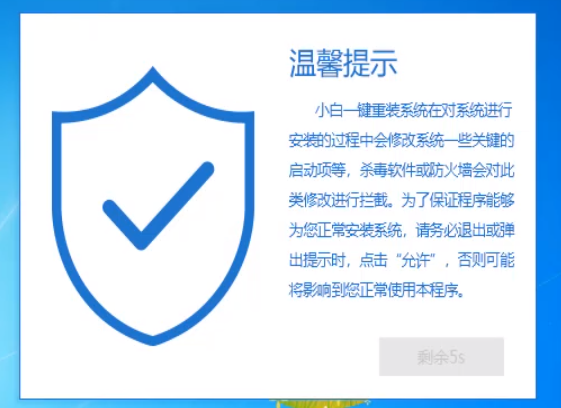
3、进入功能界面,选择备份还原>>自定义还原,加载出下载好的win10 iso系统镜像后点击还原图标。
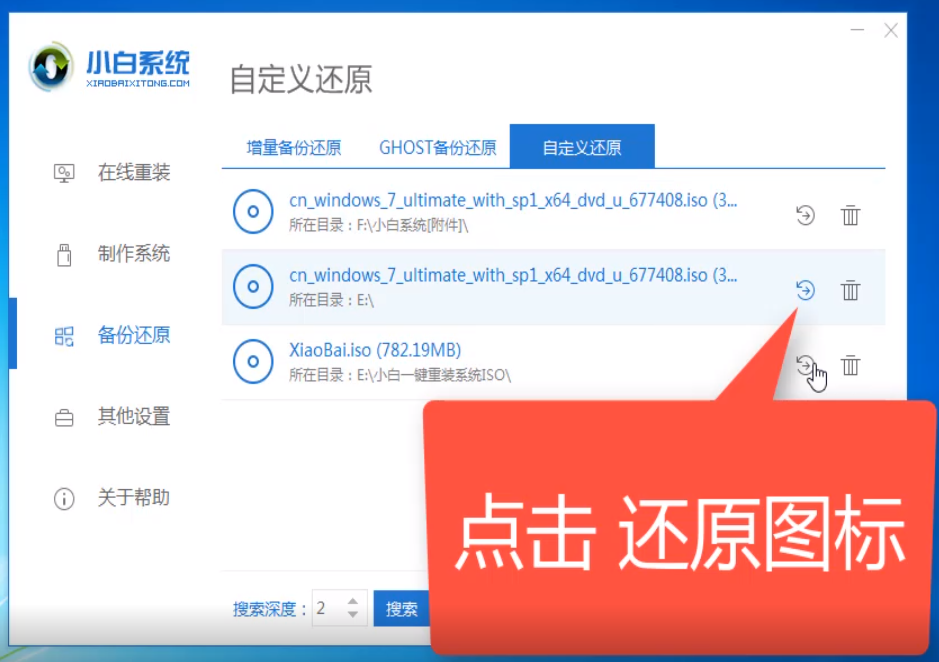
4、然后点击install文件后面的还原按钮。
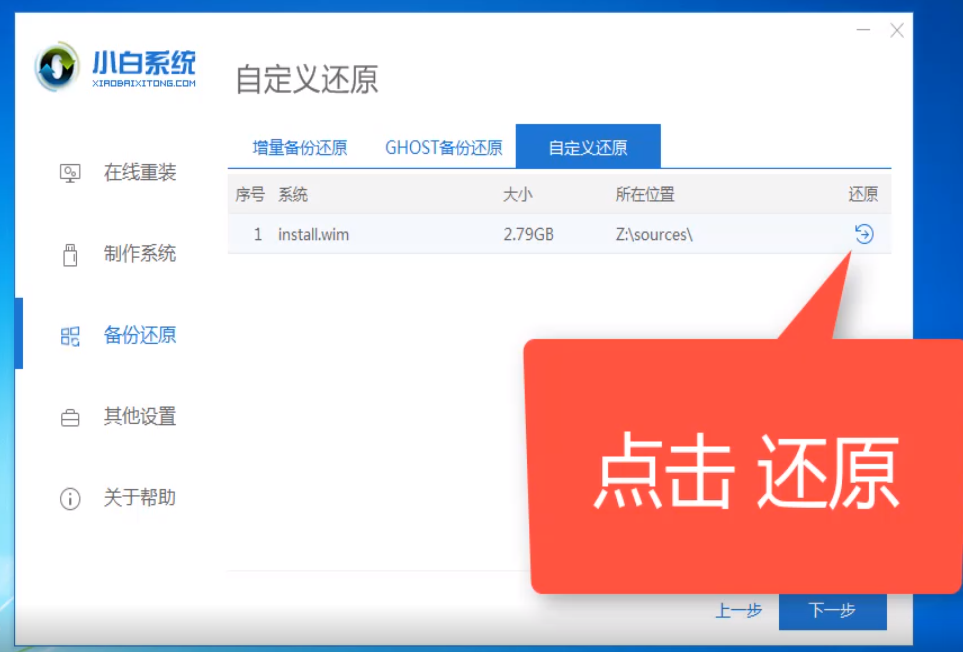
5、选择自己喜欢的win10系统本本,点击开始安装。
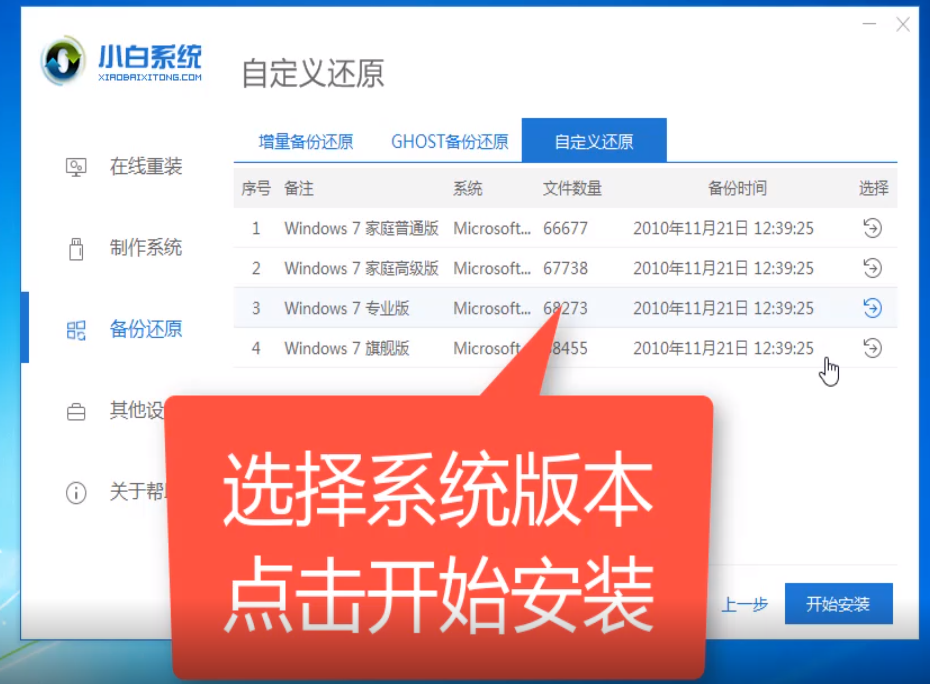
6、出现提示窗口,点击确定。
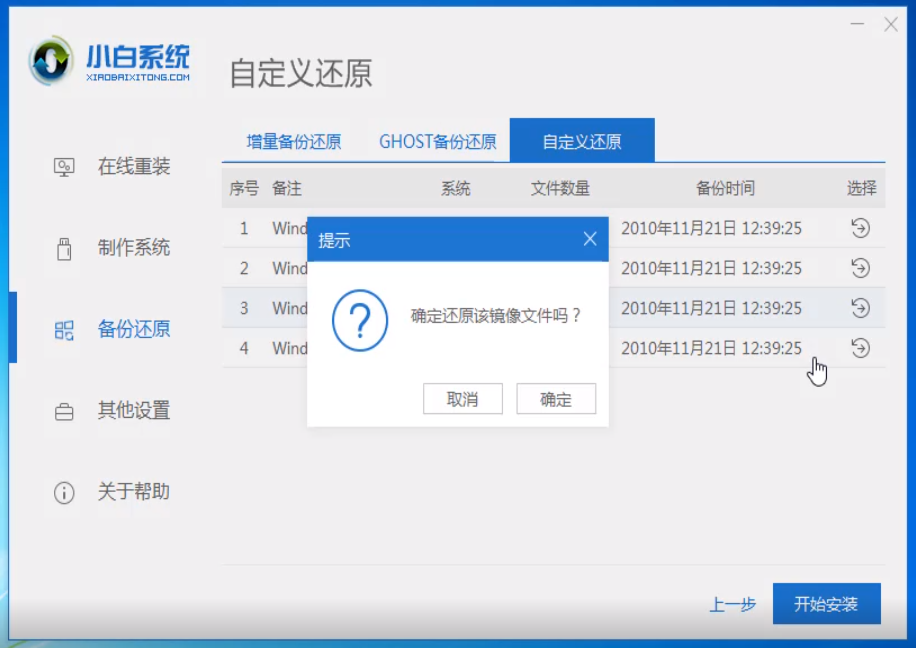
7、移除掉神州电脑连接的外部设备,点击继续。
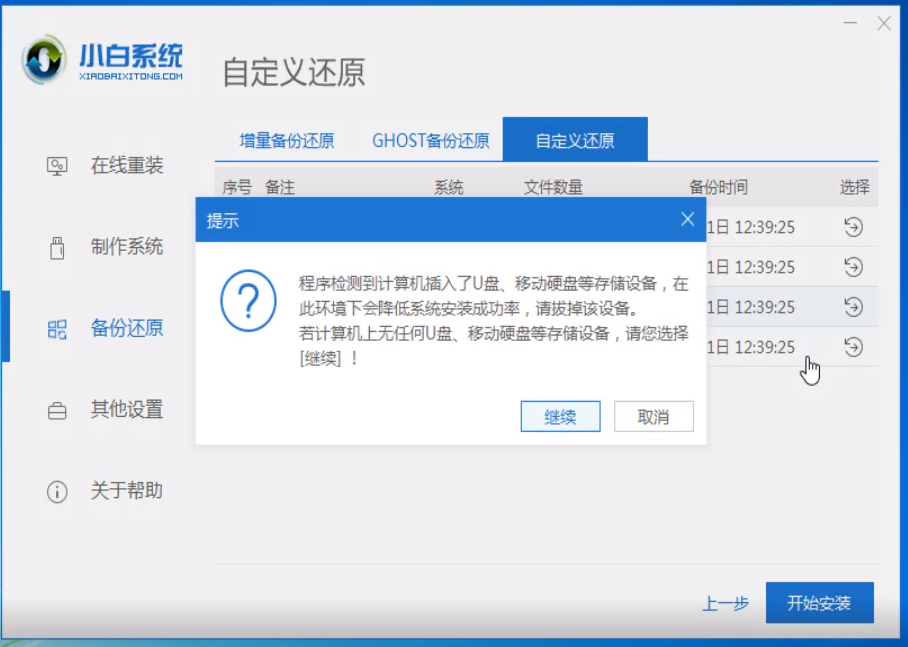
8、等待环境部署完成,点击立即重启。之后就耐心等待win10 iso系统镜像的安装完成就可以啦。
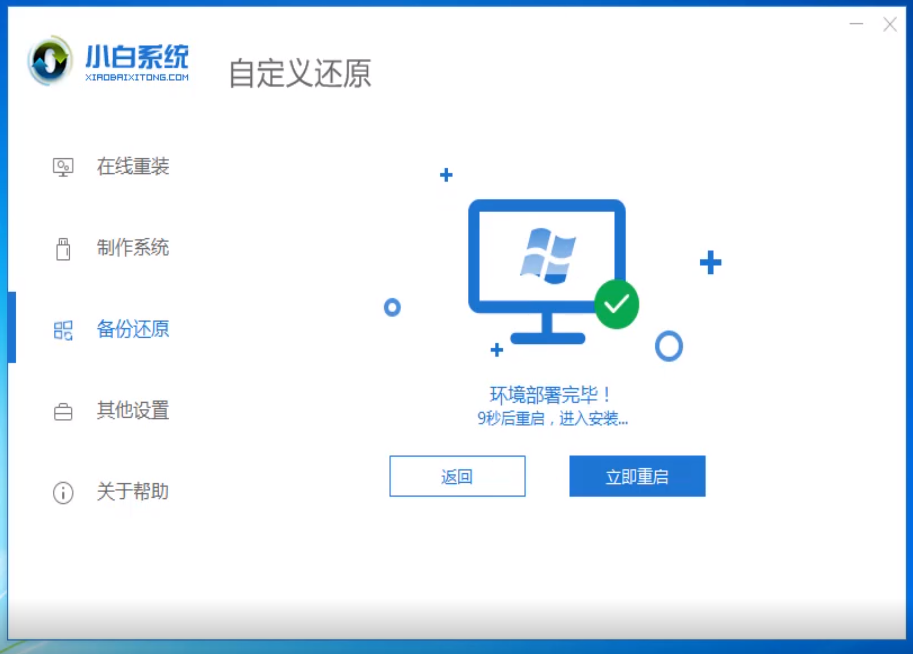
9、进入win10系统桌面简单设置一下就OK啦。
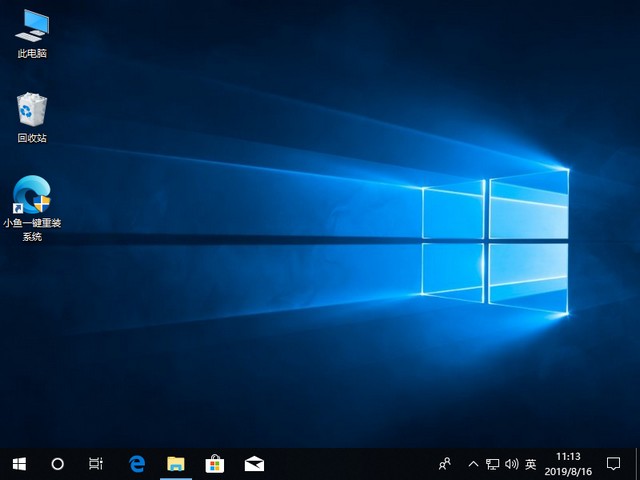
以上就是神州电脑下载安装win10 iso系统镜像的图文教程了,希望能帮助到你们。返回首页,查看更多精彩教程。
猜您喜欢
- office产品密钥都有哪些2022-06-26
- office365激活码怎么使用激活..2022-10-10
- kms激活工具激活office的方法步骤..2022-07-10
- 图像处理器,小编告诉你图像处理软件哪..2018-06-15
- 细说电脑如何安装系统2019-02-14
- 联想售后维修服务网点都有哪些..2023-04-03
相关推荐
- win10开机密码怎么取消 2022-07-20
- PS合成飞翔的天使美女 2015-04-20
- office2013激活工具怎么用 2022-06-03
- 如何用Windows7激活码呢 2022-11-26
- 怎么使用手机NFC功能,小编告诉你怎么.. 2018-07-02
- 电脑老是黑屏怎么解决 2021-01-11





 魔法猪一健重装系统win10
魔法猪一健重装系统win10
 装机吧重装系统win10
装机吧重装系统win10
 系统之家一键重装
系统之家一键重装
 小白重装win10
小白重装win10
 深度技术_Ghost_Win7 64位V201409最新旗舰版
深度技术_Ghost_Win7 64位V201409最新旗舰版 系统之家Ghost Win8 32位专业版下载v201808
系统之家Ghost Win8 32位专业版下载v201808 雨林木风ghost win7 x86 旗舰版2017
雨林木风ghost win7 x86 旗舰版2017 ExtremeCopy v2.3.2 简体中文注册版 (快速文件复制工具)
ExtremeCopy v2.3.2 简体中文注册版 (快速文件复制工具) 电脑公司 ghost xp_sp3 稳定装机版 2018.05
电脑公司 ghost xp_sp3 稳定装机版 2018.05 Windows之家_
Windows之家_ Dlsoft Reall
Dlsoft Reall 彗星小助手v4
彗星小助手v4 (类似于360软
(类似于360软 电脑公司ghos
电脑公司ghos 雨林木风win1
雨林木风win1 雨林木风_Gho
雨林木风_Gho 小白系统win1
小白系统win1 深度技术Ghos
深度技术Ghos 护士资格考试
护士资格考试 EaseUS Data
EaseUS Data  Flash Decomp
Flash Decomp 粤公网安备 44130202001061号
粤公网安备 44130202001061号