-
教你u盘装系统下载
- 2020-07-04 09:42:00 来源:windows10系统之家 作者:爱win10
下面以win10系统为案例教你U盘重装系统吧。
1、准备工具,一台可以使用的电脑和一个空的8G的U盘(注意备份资料)
2、打开浏览器搜索【口袋PE官网】进入后点击下载口袋PE工具。
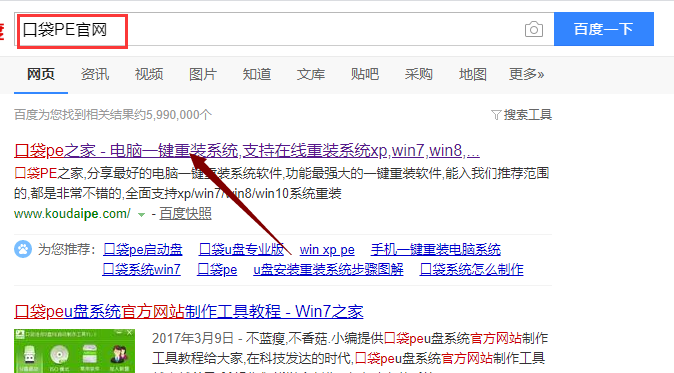
3、将U盘插入计算机,然后关闭电脑杀毒软件,打开口袋PE工具进入主界面,然后单击【U盘模式】。
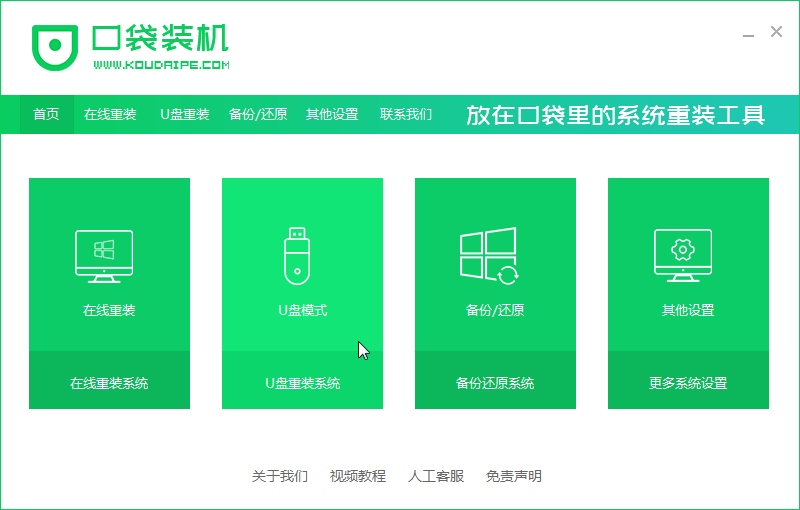
4、接着口袋PE自动识别到,单击【开始制作】。
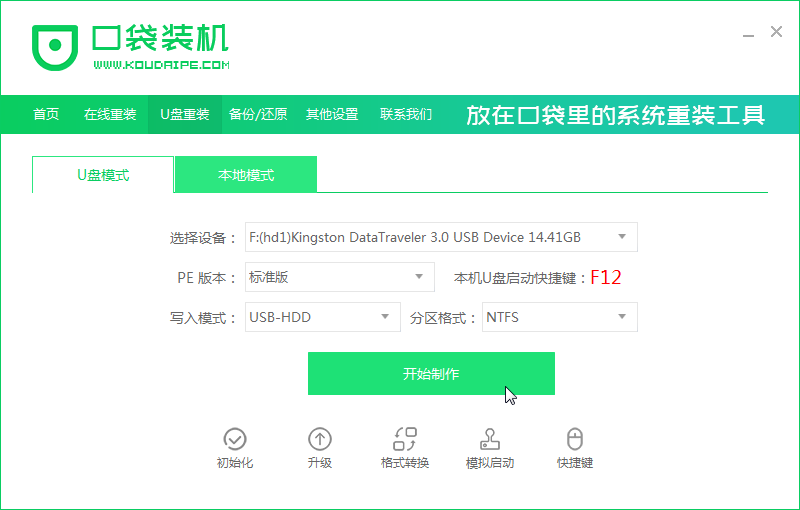
5、然后选择我们要安装的win10系统,接着单击【开始制作】。

6、弹出备份U盘数据的提示。备份完成后,单击【确定】。
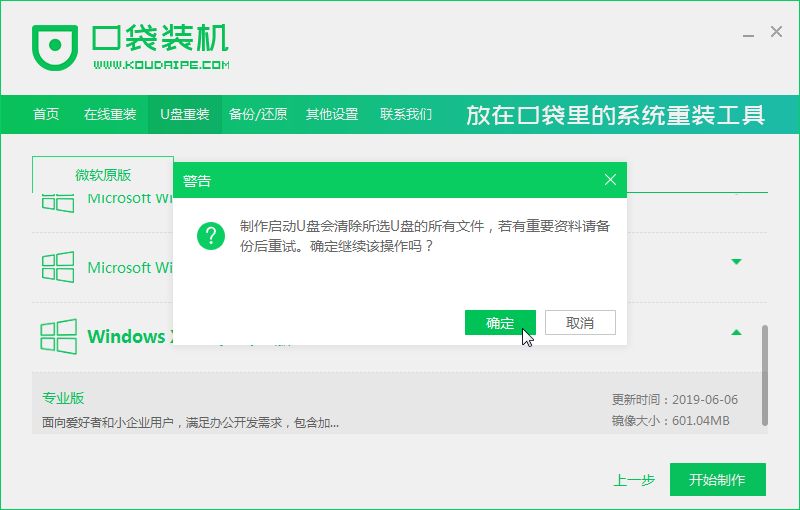
7、等待启动u盘制作成功后拔下u盘。
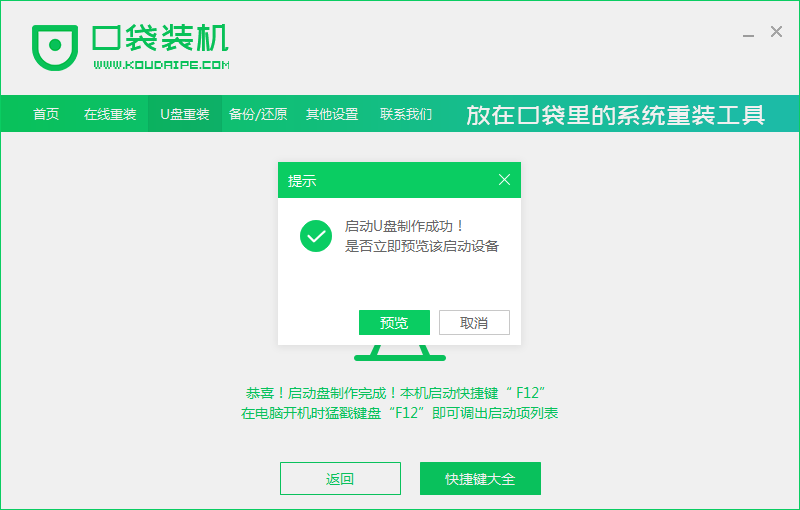
8、将U盘插入需要重新安装系统的电脑,开机后快速间断的敲击F12热键。
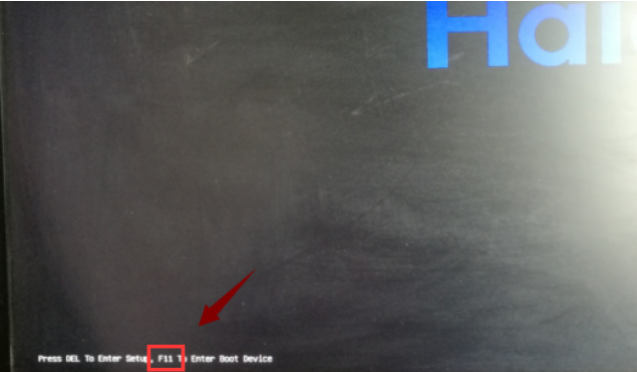
9、进入快速启动界面,选择U盘启动项,然后按Enter进入。
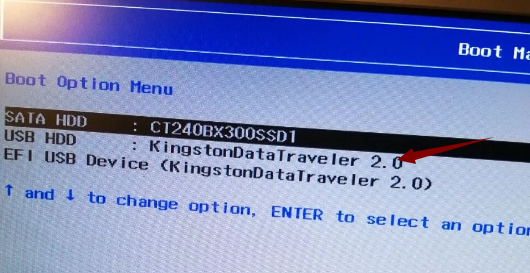
10、进入口袋装机界面,这里我们选择【1】回车键进入。
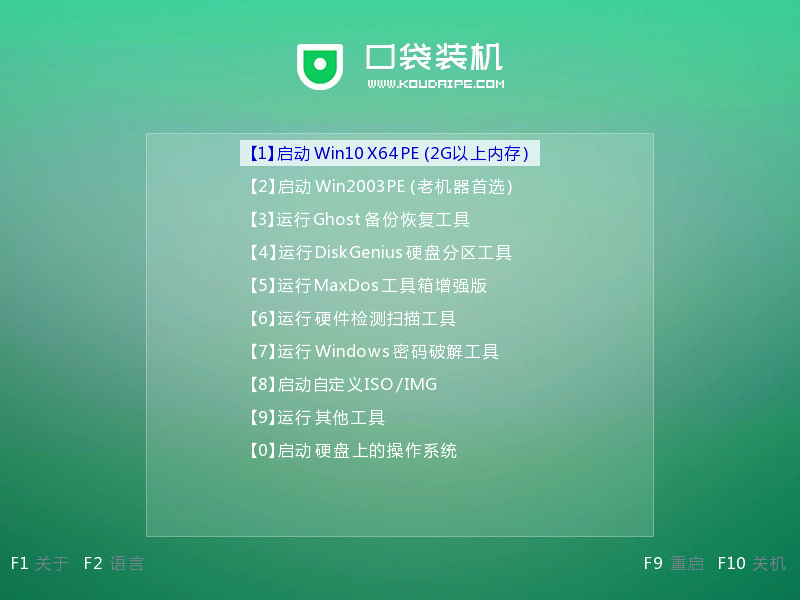
11、进入口袋装机界面,并自动弹出口袋装机窗口。在这里,选择要重新安装的win10系统版本。
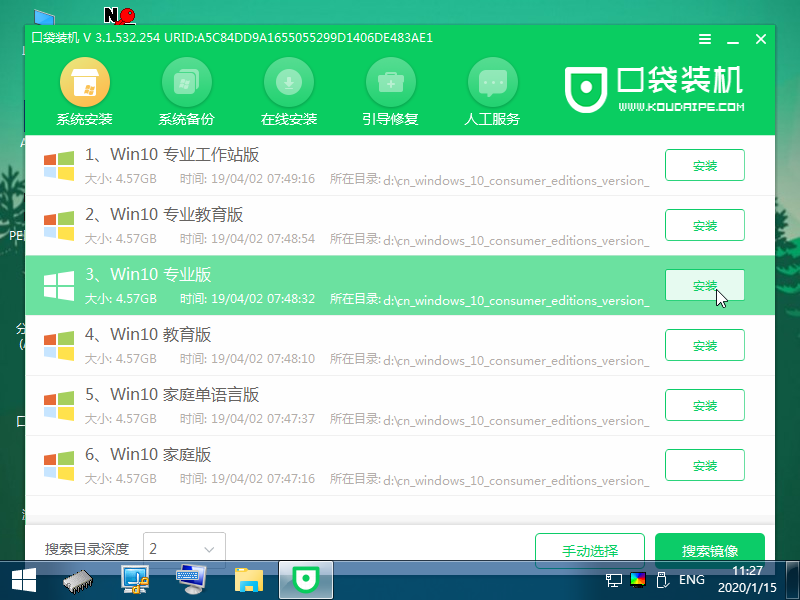
12、然后选择安装到C盘,接着点击【开始安装】。
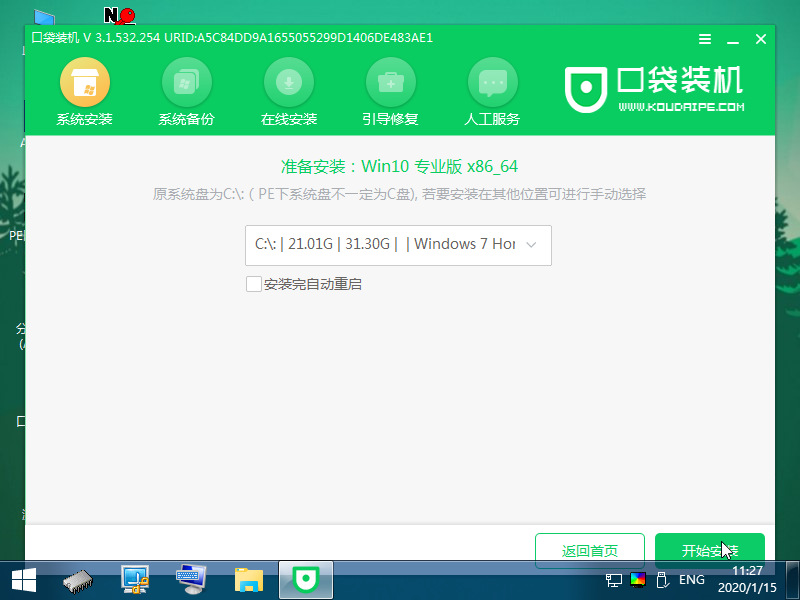
13、系统安装完成后,按照提示拔下U盘重启电脑即可。
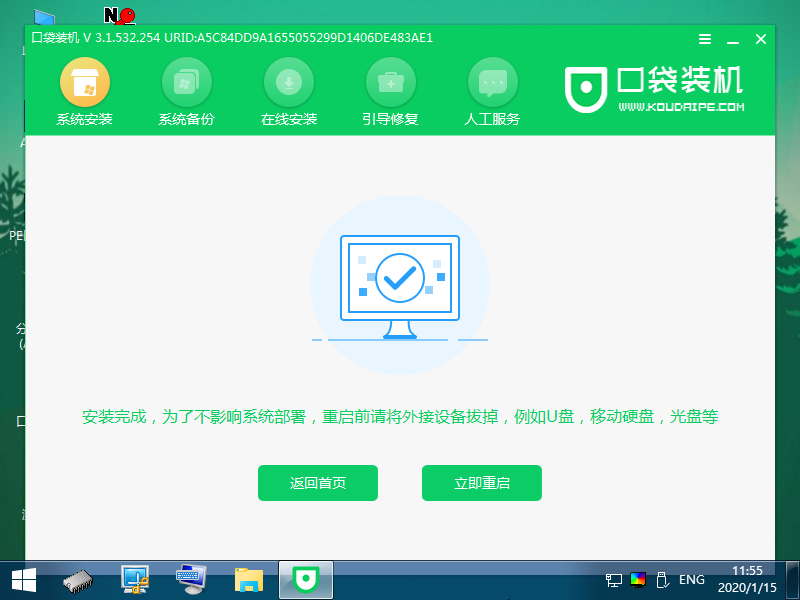
14、等待电脑设置完成后自动进入win10系统,那么u盘装win10系统成功了。
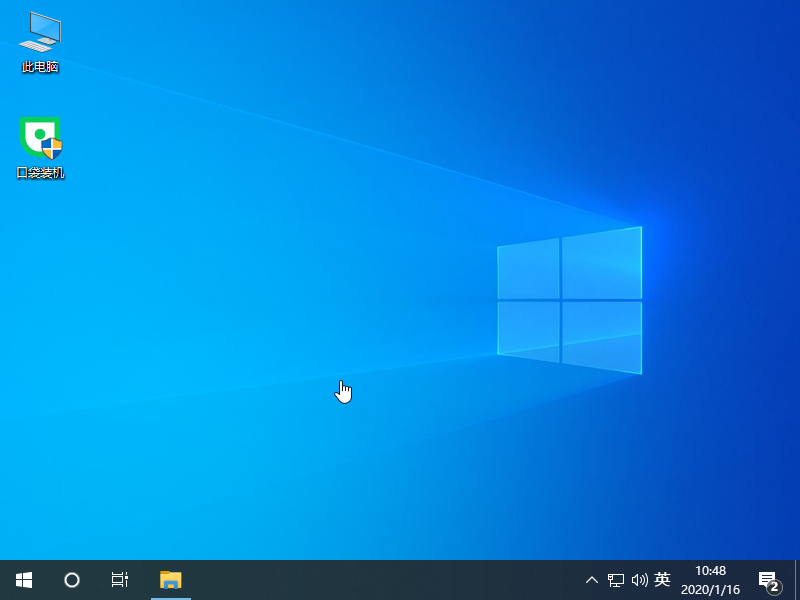
上述就是关于u盘装系统下载的详细教程。
猜您喜欢
- office激活密钥和激活方法2022-05-09
- 安卓手机连接电脑,小编告诉你安卓手机..2018-07-06
- 教你新电脑怎么装系统图文教程..2020-07-09
- 异常代码0xc0000005修复的方法..2022-06-20
- visual studio怎么显示行号2015-04-27
- 由于与64位版本的windows不兼容怎么办..2020-12-11
相关推荐
- 教你新电脑怎么装系统图文教程.. 2020-07-09
- 植物大战僵尸2激活码超大礼包等你拿.. 2022-12-28
- 小黑马系统重装大师官方网站地址是什.. 2015-05-17
- ipad充不进电,小编告诉你ipad充不进电.. 2018-07-19
- win10开机慢怎么办? 2022-09-03
- 仙剑5激活码免费可用分享 2022-12-25





 魔法猪一健重装系统win10
魔法猪一健重装系统win10
 装机吧重装系统win10
装机吧重装系统win10
 系统之家一键重装
系统之家一键重装
 小白重装win10
小白重装win10
 雨林木风 Ghost Win7 快速装机版 32位
雨林木风 Ghost Win7 快速装机版 32位 电脑公司ghost Win7系统下载64位纯净版1711
电脑公司ghost Win7系统下载64位纯净版1711 Start8 v1.17 Beta 简体中文破解版 (为Win8找回开始菜单)
Start8 v1.17 Beta 简体中文破解版 (为Win8找回开始菜单) 萝卜家园ghost win10 x64专业版v201702
萝卜家园ghost win10 x64专业版v201702 飞哈微博工具v1.0.6.8 官方最新免费版 (万能微博辅助工具)
飞哈微博工具v1.0.6.8 官方最新免费版 (万能微博辅助工具) 深度技术Ghos
深度技术Ghos 迷你密码箱V1
迷你密码箱V1 小白系统win1
小白系统win1 萝卜家园 Gh
萝卜家园 Gh 萝卜家园Ghos
萝卜家园Ghos 雨林木风ghos
雨林木风ghos 萝卜家园Ghos
萝卜家园Ghos 系统之家Ghos
系统之家Ghos 游戏通用多开
游戏通用多开 RegOwnership
RegOwnership 萝卜家园win1
萝卜家园win1 粤公网安备 44130202001061号
粤公网安备 44130202001061号