-
爱普生打印机如何安装
- 2023-03-31 10:40:05 来源:windows10系统之家 作者:爱win10
大家要想使用打印机就要对其进行安装,对于会电脑的朋友们来说是比较容易的,不过对于不懂得小伙伴来说就是一件麻烦事,最近就小伙伴被爱普生打印机的安装难倒了,那么大家如何安装爱普生打印机呢?现在,小编就把安装爱普生打印机的步骤分享给大家。
工具/原料:
系统版本:windows7系统
品牌型号:华硕ADOL13FA8145
方法/步骤:
通过系统设置中的“设备与打印机”进行安装:
1、爱普生打印机怎么安装呢?首先在桌面左下角位置选择开始菜单,然后其中选择设备和打印机并点击,如下图所示。
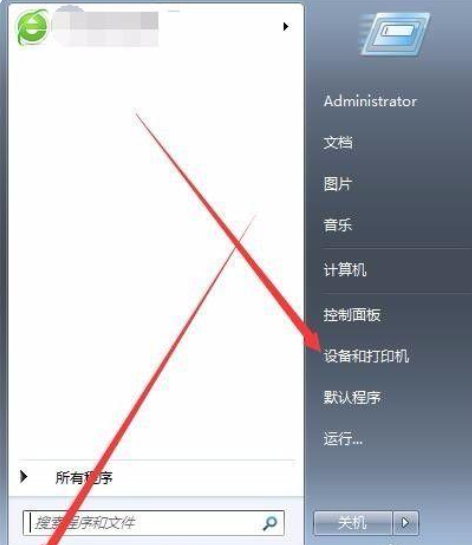
2、我们打开设备和打印机后,然后其中选择添加打印机并点击,如下图所示。

3、弹出窗口中选择添加本地打印机并点击即可,如下图所示。
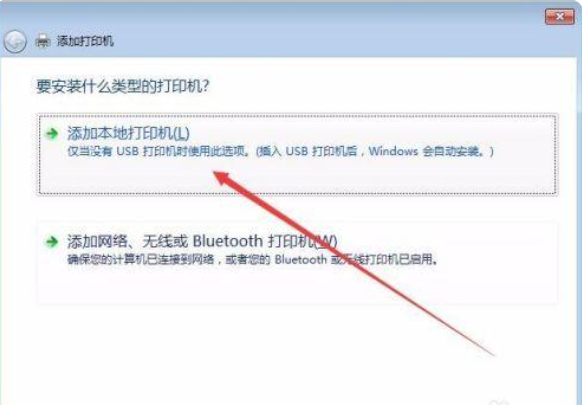
4、端口类型中选择对应端口,基本都不陌生,usb口就选择usb,串口就选择com,针式就选择lpt,点击下一步,如下图所示。

5、窗口中如果没有想要的驱动型号就点击windows update进行更新,需要几分钟时间,如下图所示。
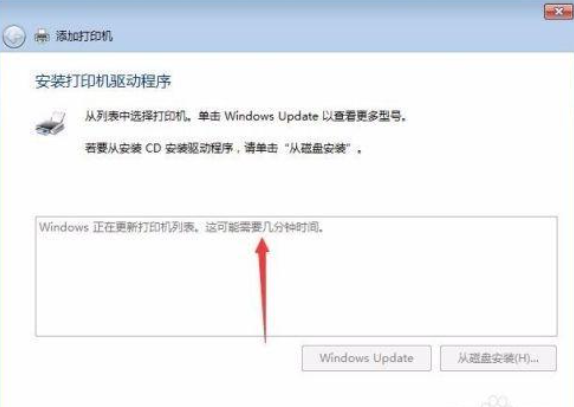
6、更新完成后对应驱动厂商,选择对应型号,点击下一步进行安装,如下图所示。

7、打印机名称窗口中,默认即可,如果想自己修改就键入名称并点击下一步,如下图所示。
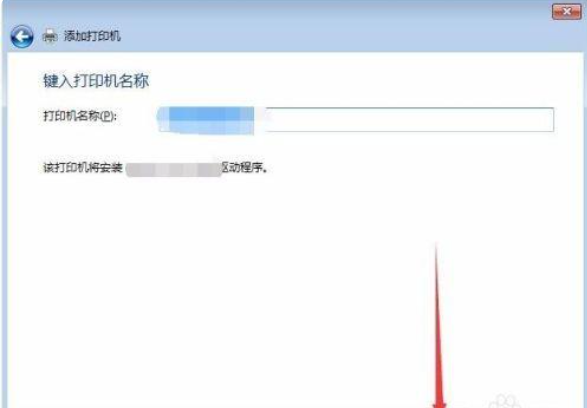
8、安装驱动程序完成,并设置是否共享此打印机并点击下一步,如下图所示。

9、成功后设置是否勾选为默认打印机,可打印测试页进行测试联通问题,并点击完成。

总结:
以上的爱普生打印机安装操作步骤就是通过系统本身添加打印机驱动程序的操作过程,希望能帮到小伙伴大家。
猜您喜欢
- windows7延期激活如何操作2022-12-07
- 分享photoshop激活码2022-08-23
- 电脑开机出现英文进不去了如何解决..2023-03-12
- XP怎么刻录光盘2015-04-20
- 微信聊天记录,小编告诉你微信聊天记录..2018-07-25
- windows7系统激活码首次怎么激活..2022-11-07
相关推荐
- 电脑系统安装软件哪个好 2022-12-19
- 什么是刻录技术 2015-04-20
- 激活系统遇到0xc004f050错误的解决方.. 2022-02-09
- iphone激活时间查询 2022-07-18
- 小编告诉你怎么使用Kingroot一键root.. 2019-02-15
- 飞利浦windows7电话激活教程 2022-12-02





 魔法猪一健重装系统win10
魔法猪一健重装系统win10
 装机吧重装系统win10
装机吧重装系统win10
 系统之家一键重装
系统之家一键重装
 小白重装win10
小白重装win10
 萝卜家园32位win10ISO系统镜像下载v20.01
萝卜家园32位win10ISO系统镜像下载v20.01 QQ梦幻海底管家辅助14.2下载(QQ梦幻海底辅助去广告版)
QQ梦幻海底管家辅助14.2下载(QQ梦幻海底辅助去广告版) MD5 Salted Hash Kracker v1.5 汉化版 (MD5哈希值密码破解恢复)
MD5 Salted Hash Kracker v1.5 汉化版 (MD5哈希值密码破解恢复) QQ旋风 V4.2(746) 绿色去广告版(绿色而无任何多余插件版)
QQ旋风 V4.2(746) 绿色去广告版(绿色而无任何多余插件版) Clover v3.0.365 Beta 官方中文版 (Windows资源管理器实现多标签)
Clover v3.0.365 Beta 官方中文版 (Windows资源管理器实现多标签) GHOST WIN7 sp1 联想笔记本专用版(2013.03)
GHOST WIN7 sp1 联想笔记本专用版(2013.03) 系统之家ghos
系统之家ghos 系统之家win1
系统之家win1 Sumatra PDF
Sumatra PDF  QQ音乐2013绿
QQ音乐2013绿 下载专用链接
下载专用链接 电脑公司 Gho
电脑公司 Gho 雨林木风2014
雨林木风2014 隔离装置测试
隔离装置测试 电脑公司Ghos
电脑公司Ghos 防沉迷v1.3简
防沉迷v1.3简 萝卜家园 gho
萝卜家园 gho 粤公网安备 44130202001061号
粤公网安备 44130202001061号