-
分区助手怎么扩大c盘
- 2023-06-16 15:05:15 来源:windows10系统之家 作者:爱win10
工具/原料:
系统版本:windows10系统
品牌型号:联想小新air15
方法/步骤:
分区助手扩大c盘方法教程:
1、先打开我们的分区助手,打开后选择我们的c盘。
2、用我们的鼠标右键点击c盘,然后选择调整/移动分区。
3、打开后选择图片中红色箭头指的从(D)分区中划分空闲给(C)就可以了。
4、回到界面后我们就可以看到C盘和D盘中间有个圆圈一样的图标,我们左右拖动就可以了。
5、所有调节完后我们点击图中的提交就可以啦。
解决C盘爆满问题的方法:
1. 清理临时文件:打开运行窗口 (Win + R)输入“%temp%”打开临时文件夹,删除其中的所有文件。
2. 清理回收站:右键点击回收站,选择“清空回收站”。
3. 清理下载文件:删除下载文件夹中的不需要的文件。
4. 移动文件:将不经常使用的文件移动到其他磁盘分区或外部存储设备中。
5. 卸载不需要的程序:在控制面板中卸载不需要的程序,释放磁盘空间。
6. 压缩文件:对于一些不经常使用的文件,可以使用系统自带的压缩工具将其压缩,节省磁盘空间。了. 清理系统文件:使用系统自带的磁盘清理工具,清理系统文件、日志文件等不必要的文件。
8. 扩容C盘:如果以上方法无法解決问题,可以考虑扩容C盘来增加磁盘空间。
总结:
点击c盘,然后选择调整/移动分区。选择图片中红色箭头指的从(D)分区中划分空闲给(C)就可以。
猜您喜欢
- windows产品id是密钥吗2020-11-07
- 电脑重装系统没有声音怎么修复..2022-06-23
- 发邮件怎么发?如何快速发送邮件?..2023-06-14
- office2016激活工具如何使用2022-12-31
- 电脑开机蓝屏怎么解决2020-02-02
- 微软黑屏解决办法2022-04-03
相关推荐
- solidworks2010安装方法及序列号.. 2015-04-21
- cad2012激活码及激活步骤全套分享.. 2022-08-29
- 小编告诉你iphone已停用连接itunes怎.. 2018-10-08
- 简述wifi密码怎么改 2023-03-20
- 钉钉电脑版语言如何改成中文.. 2023-05-12
- 自己能重装系统吗 2022-12-24





 魔法猪一健重装系统win10
魔法猪一健重装系统win10
 装机吧重装系统win10
装机吧重装系统win10
 系统之家一键重装
系统之家一键重装
 小白重装win10
小白重装win10
 Chrome浏览器开发版 v94.0.4606.12官方Dev版
Chrome浏览器开发版 v94.0.4606.12官方Dev版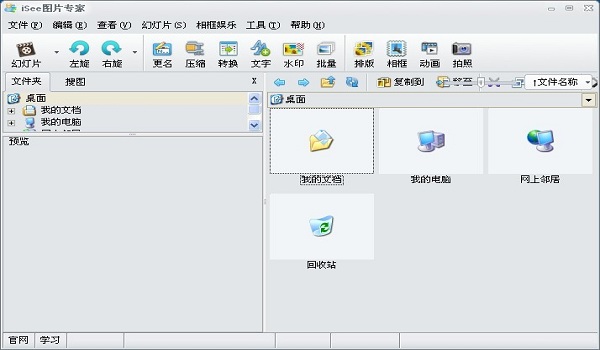 iSee图片专家v3.9(iSee图片专家官方下载)
iSee图片专家v3.9(iSee图片专家官方下载) Internet Explorer 8.0 For XP 正式版
Internet Explorer 8.0 For XP 正式版 电脑公司 windows XP 快速装机版 V13.2
电脑公司 windows XP 快速装机版 V13.2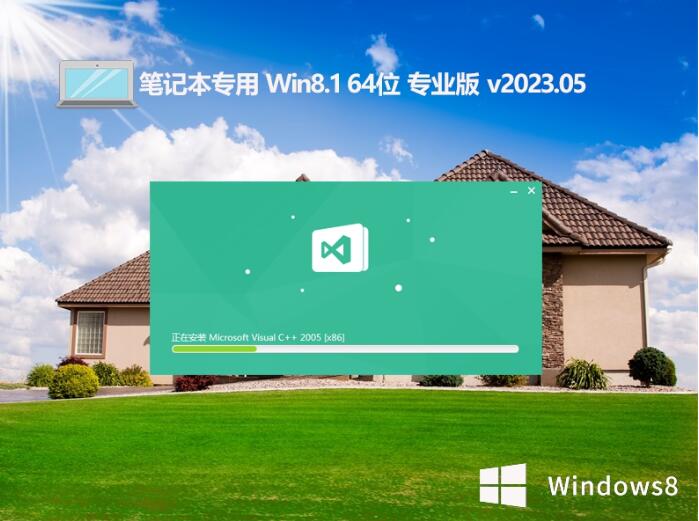 笔记本专用win8.1 64位 极速畅快版v2023.05
笔记本专用win8.1 64位 极速畅快版v2023.05 全能助手广告拦截专家V6.17:让你轻松拦截无用广告,提升上网体验!
全能助手广告拦截专家V6.17:让你轻松拦截无用广告,提升上网体验! 雨林木风win1
雨林木风win1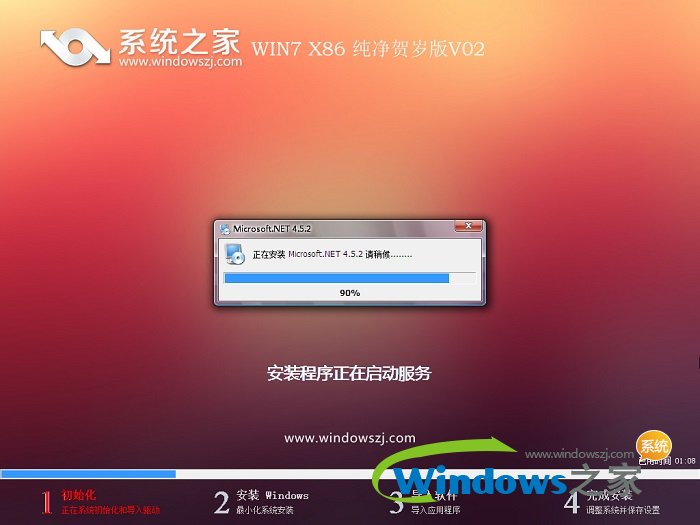 系统之家ghos
系统之家ghos DVD-Cloner 2
DVD-Cloner 2 雨林木风win7
雨林木风win7 "免费绿色版
"免费绿色版 【V4.1】易朴
【V4.1】易朴 天易成网管软
天易成网管软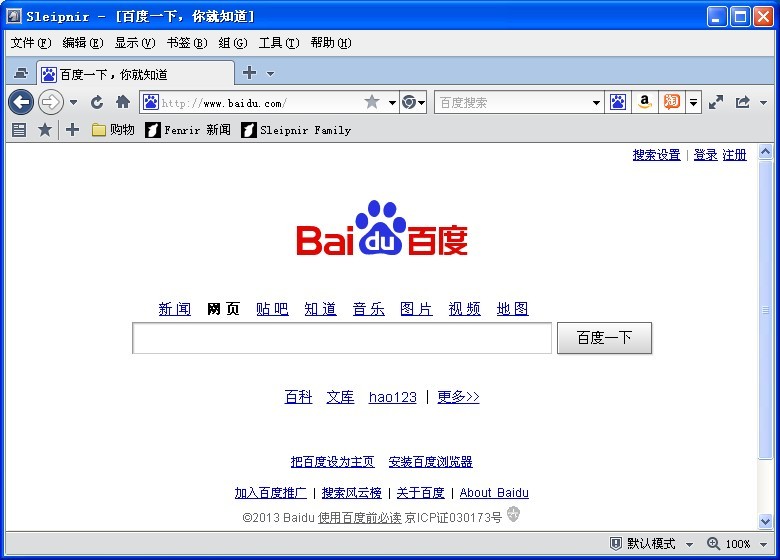 sleipnir v4.
sleipnir v4. 行者无疆浏览
行者无疆浏览 淘宝350客户
淘宝350客户 粤公网安备 44130202001061号
粤公网安备 44130202001061号