-
火狐浏览器下载文件保存路径
- 2023-06-16 15:10:23 来源:windows10系统之家 作者:爱win10
在使用火狐浏览器时选择的文件或者图片视频通常会保存到浏览器默认位置,有时候很难找到文件位置,因此想要更改下载文件保存路径到自己设置的文件夹中。下面来看看火狐浏览器下载文件保存路径介绍。
工具/原料:
系统版本:windows10系统
品牌型号:华硕vivobook14
软件版本:火狐浏览器
方法/步骤:
方法一:直接下载设置
1、在打开“三”图标之后,也可以在下拉列表中直接点击打开“下载”选项;
2、点击下载选项之后进入我的足迹页面,在该页面中我们就可以看到自己的下载记录了,点击下载记录右侧的文件夹图标就可以打开文件的保存目录了。
方法二:在设置中操作
1、第一步,我们先在电脑中先打开火狐浏览器,然后点击页面右上角的“三”图标;
2、打开“三”图标之后,我们在下拉列表中找到“设置”选项,点击打开该选项;
3、进入设置页面之后,我们在“常规”设置页面中往下划找到“下载”选项,在该选项下就可以看到文件的保存位置了,点击浏览选项还可以进入文件夹页面中进行保存路径的更换。
总结:
方法一:直接下载设置
打开“三”图标点击下载记录右侧的文件夹图标就可以打开文件的保存目录了。
方法二:在设置中操作
找到“设置”选项,点击打开该选项;在“常规”设置页面中往下划找到“下载”选项就可以看到。
上一篇:分区助手怎么扩大c盘
下一篇:返回列表
猜您喜欢
- 系统之家一键重装系统使用教程..2020-02-08
- 邮箱格式怎么写方法2023-04-19
- 王者荣耀下载安装到电脑上如何操作..2023-04-30
- 怎么关闭win10自动更新功能2022-11-05
- 电脑操作系统有哪些2020-02-28
- QQ邮箱在哪里找?详细介绍如何登录和使..2023-05-30
相关推荐
- 苹果激活查询日期的方法 2022-05-29
- windows7旗舰版怎么激活教程 2022-11-01
- 浩辰CAD教程燕秀模具 iphone4保护壳绘.. 2015-04-29
- windows产品密钥怎么获得 2022-05-18
- 如何安装迅雷7 2015-04-22
- 小编教你office 2003激活密钥 2019-03-04





 魔法猪一健重装系统win10
魔法猪一健重装系统win10
 装机吧重装系统win10
装机吧重装系统win10
 系统之家一键重装
系统之家一键重装
 小白重装win10
小白重装win10
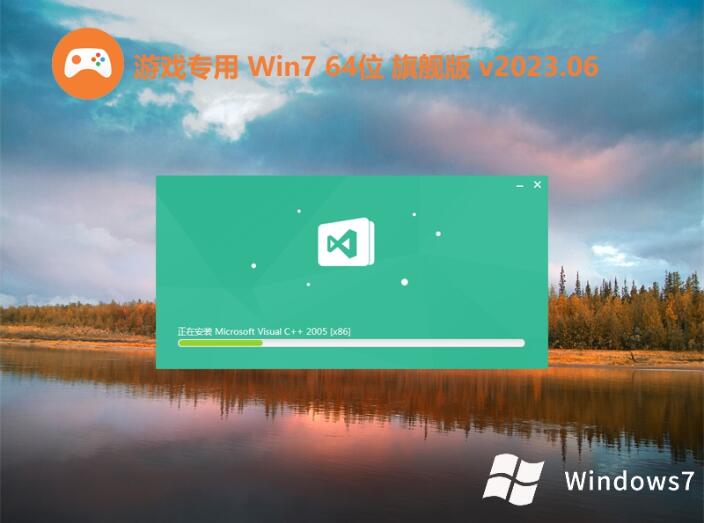 游戏专用win7 64位多功能流畅版v2023.06
游戏专用win7 64位多功能流畅版v2023.06 "免费绿色版:英文网站优化助手1.0,提升网站性能!"
"免费绿色版:英文网站优化助手1.0,提升网站性能!"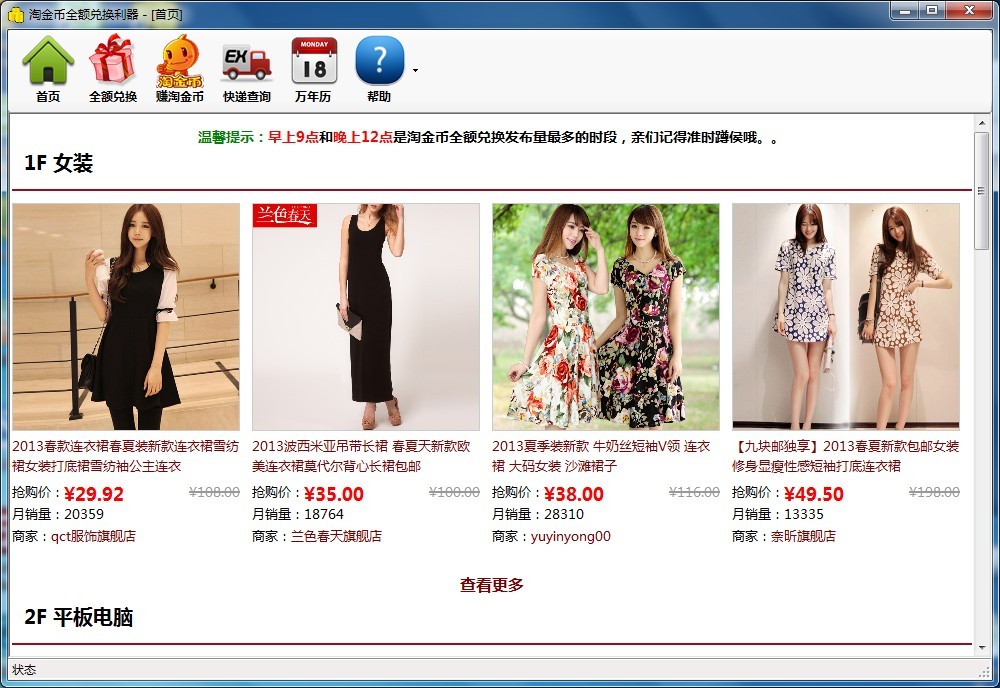 淘金币全额兑换利器v1.1.0.0绿色版(淘金币全额兑换软件)
淘金币全额兑换利器v1.1.0.0绿色版(淘金币全额兑换软件) 萝卜家园win10系统下载32位专业版v201809
萝卜家园win10系统下载32位专业版v201809 系统之家ghost win7系统下载32位旗舰版1709
系统之家ghost win7系统下载32位旗舰版1709 浪迹浏览器 v6.1.0.0
浪迹浏览器 v6.1.0.0 49游戏浏览器
49游戏浏览器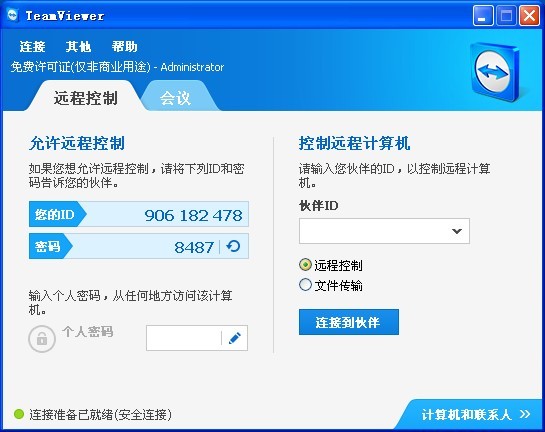 TeamViewer E
TeamViewer E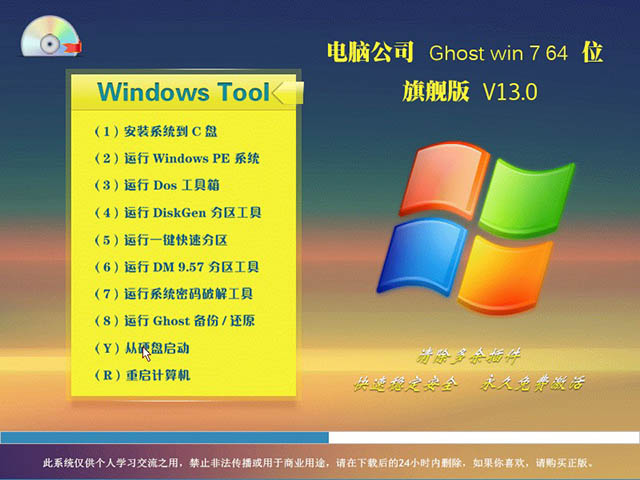 电脑公司 Gho
电脑公司 Gho 移花接木v4.2
移花接木v4.2 小白系统Ghos
小白系统Ghos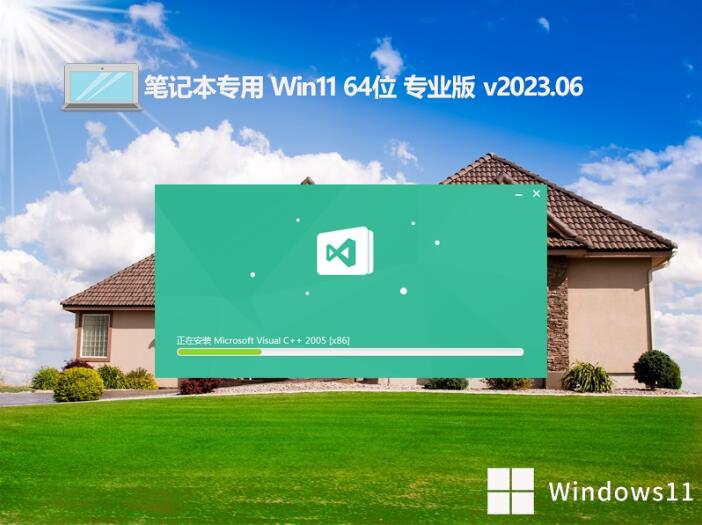 笔记本专用Gh
笔记本专用Gh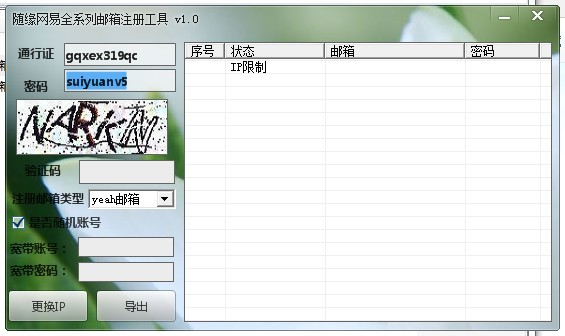 随缘网易全系
随缘网易全系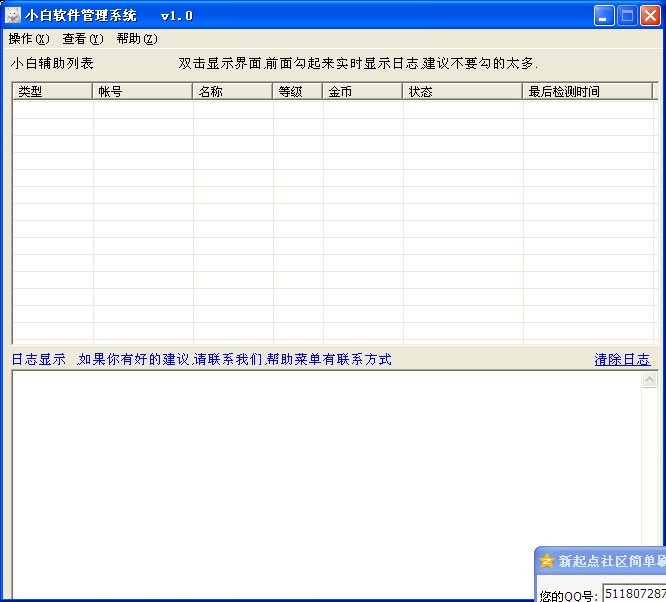 小白辅助管理
小白辅助管理 粤公网安备 44130202001061号
粤公网安备 44130202001061号