-
如何正确设置IP地址
- 2023-06-25 11:20:15 来源:windows10系统之家 作者:爱win10
简介:本文主要介绍如何正确设置IP地址,IP地址是计算机网络中的重要组成部分,它可以帮助我们访问网络资源,让我们的计算机可以正常连接到网络,因此,正确设置IP地址是非常重要的。

系统版本:Windows 10
品牌型号:联想ThinkPad X1 Carbon
软件版本:Windows 10系统自带的网络设置工具
一、设置IP地址
1、打开“设置”,点击“网络和Internet”,在左侧菜单中点击“网络和共享中心”;
2、在“网络和共享中心”中,点击“更改适配器设置”;
3、在“适配器设置”中,右键点击你要设置的网络连接,选择“属性”;
4、在“属性”中,点击“Internet协议版本4(TCP/IPv4)”,点击“属性”;
5、在“Internet协议版本4(TCP/IPv4)属性”中,选择“使用以下IP地址”,输入IP地址、子网掩码和默认网关,点击“确定”即可。
二、使用CMD命令设置IP地址
1、打开“开始”菜单,输入“CMD”,在搜索结果中右键点击“以管理员身份运行”;
2、在CMD命令行中输入“ipconfig”,查看当前网络连接的IP地址;
3、输入“netsh interface ip set address name="网络连接名称" static IP地址 子网掩码 默认网关”,即可设置IP地址;
4、输入“ipconfig”,查看IP地址是否设置成功。
总结:
本文介绍了如何正确设置IP地址,IP地址是计算机网络中的重要组成部分,正确设置IP地址可以让我们的计算机正常连接到网络,从而访问网络资源。本文介绍了两种设置IP地址的方法,一种是使用Windows系统自带的网络设置工具,另一种是使用CMD命令行,可以根据自己的需要选择合适的方法进行设置。
猜您喜欢
- 小马激活工具的操作方法2022-08-17
- 2022年3月全新win 10 激活码的分享..2022-02-26
- 创维液晶电视黑屏维修方法..2022-04-02
- 忘记支付宝密码怎么办?2023-06-21
- 飞利浦windows7电话激活教程2022-12-02
- xp密钥最新免费分享2022-08-31
相关推荐
- 技术编辑教您怎样学电脑 2018-12-27
- 最新显卡天梯图:全面解析2022年最强显.. 2023-06-19
- office2013激活密钥 2022-08-20
- chatgpt 中国软件有哪些推荐 2023-06-10
- 电脑怎么做系统启动盘 2023-01-03
- cad2008激活码及序列号分享 2022-10-16





 魔法猪一健重装系统win10
魔法猪一健重装系统win10
 装机吧重装系统win10
装机吧重装系统win10
 系统之家一键重装
系统之家一键重装
 小白重装win10
小白重装win10
 "免费绿色版:英文网站优化助手1.0,提升网站性能!"
"免费绿色版:英文网站优化助手1.0,提升网站性能!" 雨林木风Ghost win8 64位专业版下载v201809
雨林木风Ghost win8 64位专业版下载v201809 雨林木风win1
雨林木风win1 系统之家Ghos
系统之家Ghos 系统之家 Gho
系统之家 Gho 系统之家ghos
系统之家ghos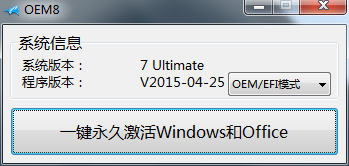 win7激活工具
win7激活工具 电脑公司Ghos
电脑公司Ghos 盆友H5游戏浏
盆友H5游戏浏 粤公网安备 44130202001061号
粤公网安备 44130202001061号