微软经典Windows操作系统,办公一族得力助手
立即下载,安装Windows7
简介:
作为一位科技类创作者,我将为大家介绍如何在Windows 7操作系统中添加打印机。在现代社会中,打印机已经成为我们生活中不可或缺的一部分,无论是在学校、办公室还是家庭中,我们都需要打印各种文件。因此,学会如何添加打印机是非常重要的。

工具原料:
操作系统版本:Windows 7
品牌型号:任意品牌型号的打印机
软件版本:最新的打印机驱动程序
1、点击Windows开始菜单,选择“控制面板”。
2、在控制面板窗口中,找到并点击“设备和打印机”选项。
1、在“设备和打印机”窗口中,点击“添加打印机”按钮。
2、系统将自动搜索可用的打印机,等待搜索完成。
3、在搜索结果中,选择您要添加的打印机,并点击“下一步”。
4、根据打印机的提示,完成打印机的安装过程。
1、在“设备和打印机”窗口中,找到您刚刚添加的打印机。
2、右键点击该打印机,选择“设为默认打印机”。
3、现在,您的Windows 7系统已经成功添加了打印机,并将其设置为默认打印机。
通过以上步骤,我们可以轻松地在Windows 7系统中添加打印机。首先,我们需要打开控制面板,然后选择“设备和打印机”选项。接下来,我们可以通过点击“添加打印机”按钮来搜索并选择要添加的打印机。最后,我们还可以设置默认打印机,以便在打印文件时更加方便快捷。
总之,掌握如何添加打印机对于科技爱好者和电脑手机小白用户来说都是非常实用的技能。希望本文能够帮助大家更好地使用Windows 7系统中的打印功能。
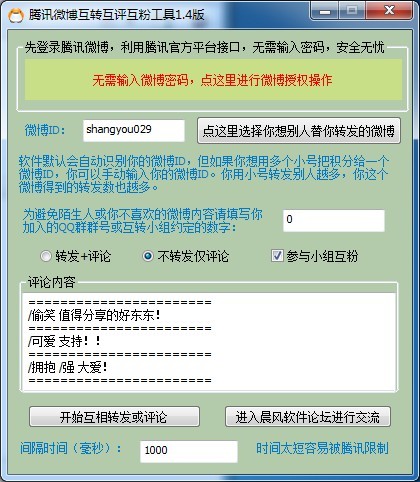 腾讯微博互转互评互粉工具1.4 绿色免费版 (腾讯微博互评辅助)
腾讯微博互转互评互粉工具1.4 绿色免费版 (腾讯微博互评辅助)
 DataNumen SQL Recovery(数据库恢复软件) v5.1.0官方版 - 强大的数据库恢复工具,轻松修复损坏的SQL数据库
DataNumen SQL Recovery(数据库恢复软件) v5.1.0官方版 - 强大的数据库恢复工具,轻松修复损坏的SQL数据库
 [A站工具姬 v1.0免费版] - 助力您畅享A站的必备工具[A站工具姬 v1.0免费版] - 提供您畅爽A站体验的必备工具[A站工具姬 v1.0免费版] - 让您畅享A站的终极工具[A站工具姬 v1
[A站工具姬 v1.0免费版] - 助力您畅享A站的必备工具[A站工具姬 v1.0免费版] - 提供您畅爽A站体验的必备工具[A站工具姬 v1.0免费版] - 让您畅享A站的终极工具[A站工具姬 v1
 雨林木风 ghost winxp sp3 专业原装版 v2023.04
雨林木风 ghost winxp sp3 专业原装版 v2023.04
 网络优化工具Throttle 2021免费版 v8.7.26.2021:加速您的网络体验
网络优化工具Throttle 2021免费版 v8.7.26.2021:加速您的网络体验
 验证设置DNS黑名单:免安装1.0版,快速简便的诊断体验!
验证设置DNS黑名单:免安装1.0版,快速简便的诊断体验!