-
u盘怎么装虚拟机系统方法
- 2017-04-23 19:00:18 来源:windows10系统之家 作者:爱win10
u盘怎么装虚拟机系统方法,最近网友们一直再找这个u盘装虚拟机系统教程,他们想学学u盘装虚拟机系统的方法,安装虚拟机是系统之家小编特别拿手的了!所以你们是找对人了!那么就让系统之家小编告诉你们u盘怎么装虚拟机系统方法。
1.准备一个启动U盘,进入VMware9.0,运行虚拟机,点击虚拟机—设置。如图一
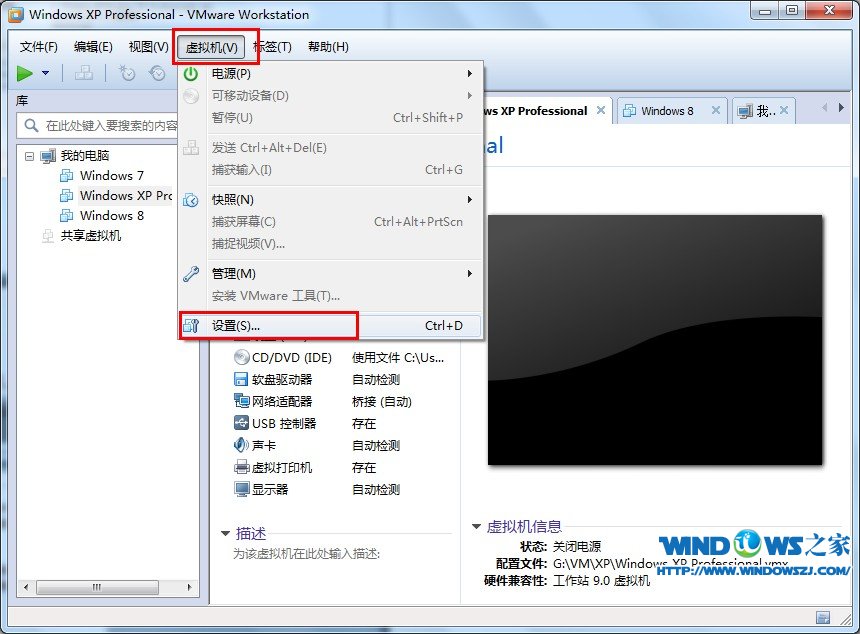
2.在虚拟机设置界面点击ghostxp纯净硬盘——添加。如图二
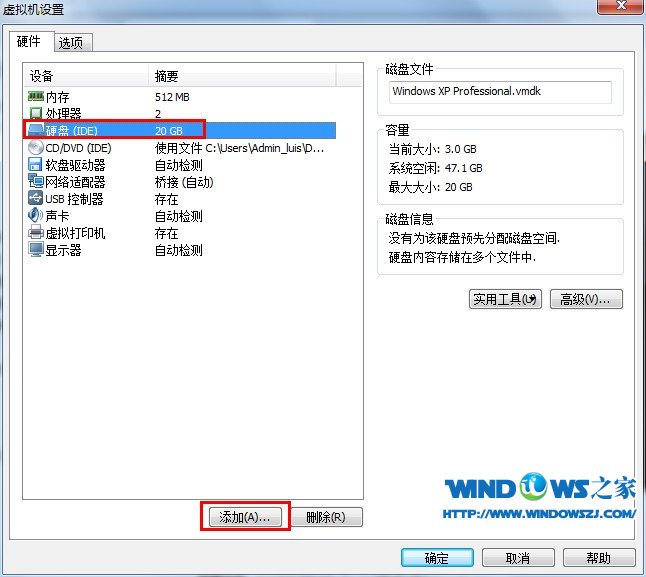
3.选择添加硬盘类型,这里选择硬盘,点击继续。如图三
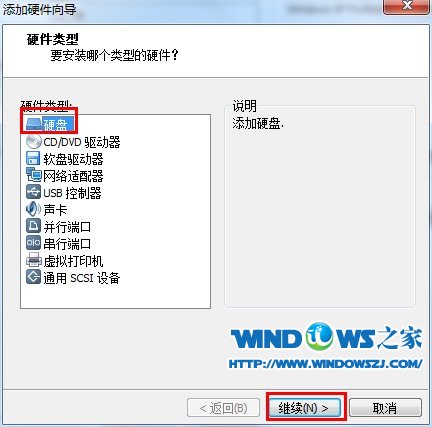
4.选择使用物理磁盘,点击继续。如图四
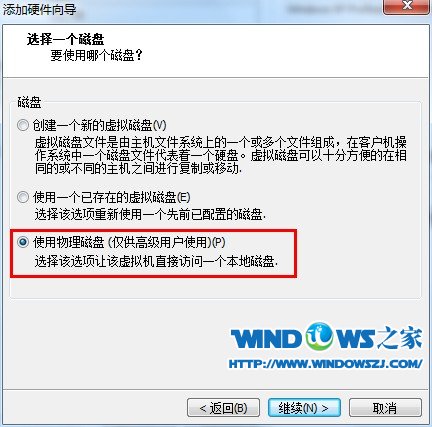
5.选择设备——使用整个磁盘——继续。这里很多朋友会问,如何确定哪个是我的U盘?这里小编告诉大家一个简单的方法,一般来说最后一个就是你的U盘,选择最后一个就可以了。如图五

6.指定磁盘文件,可以选择默认也可浏览自定义,点击完成即可。如图六
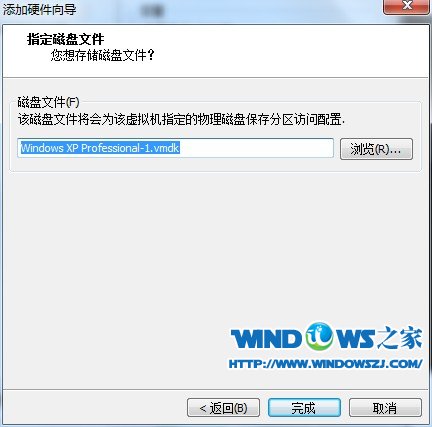
7.这是你在你的虚拟机配置里就会两个硬盘了,从磁盘信息里你就可以看出你选择的是否是U盘,小编使用的是8G U盘,显示7.2G属于正常范围内,所以可以确定是我使用的U盘。如图七
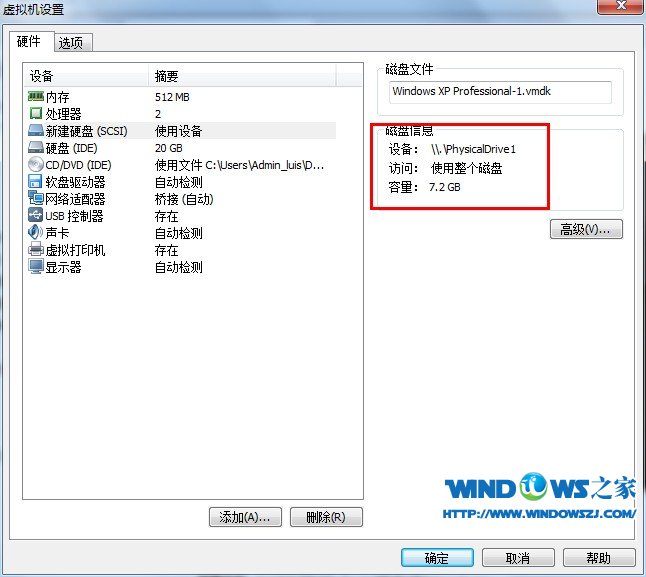
8.重新启动虚拟机点F2进入BIOS菜单,通过键盘“左”“右”键,找到“boot”菜单,设置“VMware Virtual SCSI Hard Drive”为第一启动项即可。如图八

以上就是系统之家小编给你们提供的最简单最实用u盘怎么装虚拟机系统方法了,u盘装虚拟机系统步骤就是这么多,不像网上那些教程那么复杂,小编讲究的是简单易懂!所以你们还不会u盘装虚拟机系统,就要学学小编这个方法了!
猜您喜欢
- 雨林木风u盘装win7系统教程图解..2016-09-12
- win7 sp1 iso镜像32位旗舰版最新下载..2017-01-16
- 系统之家win8纯净版在线安装..2016-07-26
- 笔记本鼠标没反应,小编告诉你解决笔记..2018-01-17
- 小编告诉你win8 64位纯净版系统的运行..2017-04-25
- ghost win7 x64 2016系统介绍2016-11-06
相关推荐
- UEFI和EFI分别是什么|UEFI和EFI有什么.. 2016-08-29
- 系统之家系统好吗? 2017-05-15
- 通用windows7激活码怎么激活 2022-12-04
- 解答win7系统激活工具怎么使用.. 2019-03-19
- win7激活工具下载推荐 2022-10-24
- 将win7系统的病毒文件夹铲除掉.. 2015-03-22





 系统之家一键重装
系统之家一键重装
 小白重装win10
小白重装win10
 系统之家Ghost Win8 x86专业版v201704
系统之家Ghost Win8 x86专业版v201704 网站资源采集工具1.4.8.10绿色版(建站养站工具)
网站资源采集工具1.4.8.10绿色版(建站养站工具) 小白系统win10系统下载32位专业版v201806
小白系统win10系统下载32位专业版v201806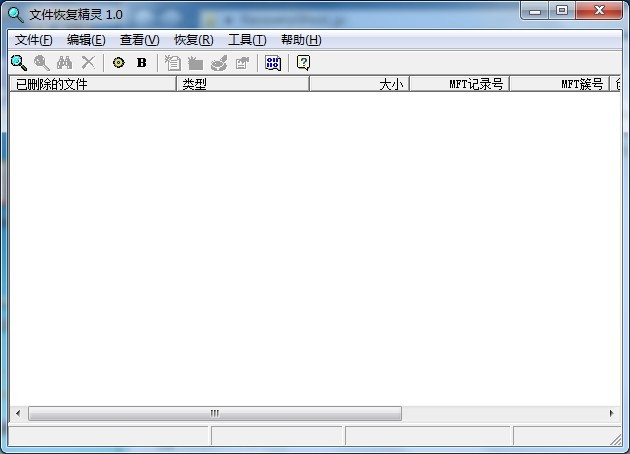 数据恢复软件 v1.0 绿色免费版 (被删除的文件恢复)
数据恢复软件 v1.0 绿色免费版 (被删除的文件恢复) 雨林木风 ghost win7 sp1 x64 装机版V15.04
雨林木风 ghost win7 sp1 x64 装机版V15.04 科达浏览器 v70.0.3538.67.20200511.02官方版
科达浏览器 v70.0.3538.67.20200511.02官方版 学生浏览器 v
学生浏览器 v 小白系统ghos
小白系统ghos 萝卜家园Ghos
萝卜家园Ghos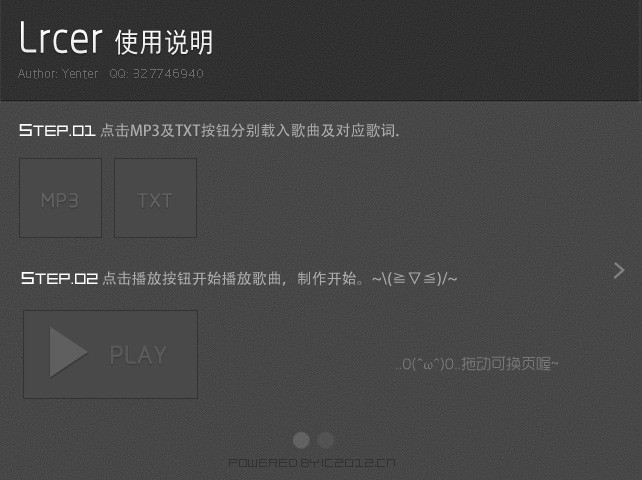 Lrcer v1.0中
Lrcer v1.0中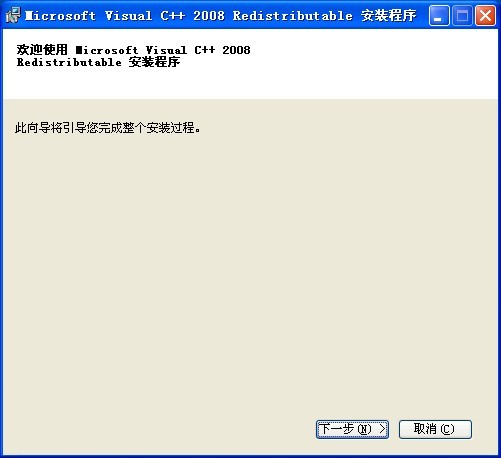 Visual C++ 2
Visual C++ 2 深度技术win1
深度技术win1 Qoobar 音频
Qoobar 音频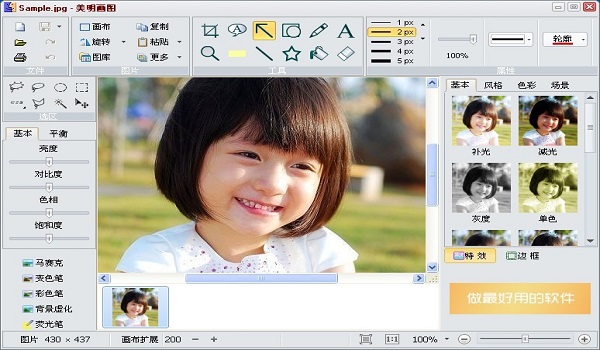 美明画图v3.2
美明画图v3.2 系统之家ghos
系统之家ghos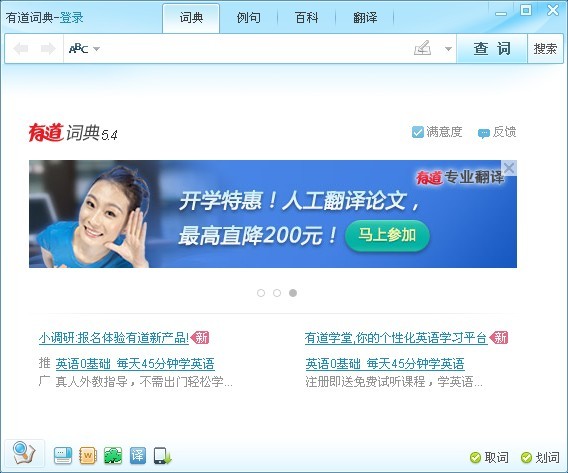 有道词典v5.4
有道词典v5.4 New Tab Redi
New Tab Redi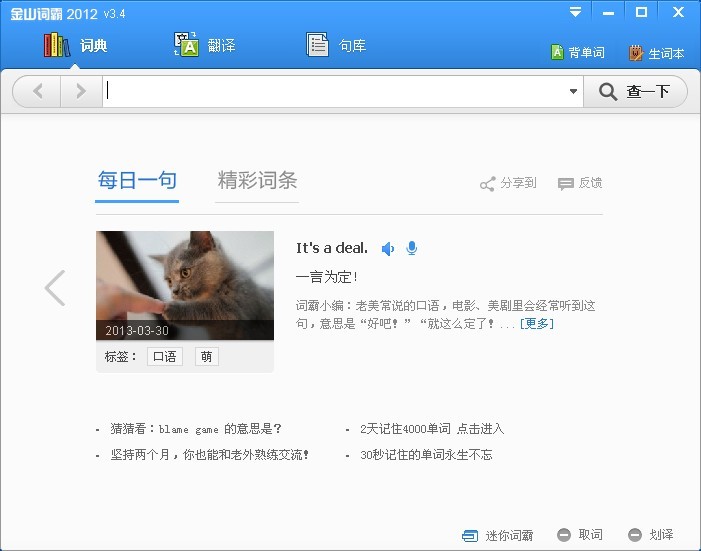 金山词霸v201
金山词霸v201 粤公网安备 44130202001061号
粤公网安备 44130202001061号