-
图文详解如何给电脑重新装系统
- 2023-02-13 09:20:23 来源:windows10系统之家 作者:爱win10
大家都知道新买回来的电脑都很好用,运行流畅不卡顿,但是用一段时间后,就变卡顿,打开网页也慢了很多多。这可能是电脑太久没有清理了,例如垃圾文件过多和系统残留注册表等问题造成的,这时就要通过重装系统进行解决,本文就给大家带来电脑重新装系统教程,一起来看看吧。
工具/原料:
系统版本:Windows系统
品牌型号:联想小新Air 13 Pro
软件版本:小白一键重装系统v2290+小白三步装机版软件1.0
方法/步骤:
方法一:使用小白一键重装系统工具u盘重新装系统win7
1、电脑重新装系统方法步骤,首先下载安装小白一键重装系统软件并打开,将u盘插到电脑中,在制作系统的制作U盘界面下,点击开始制作。

2、选择需要安装的win7系统,点击开始制作。
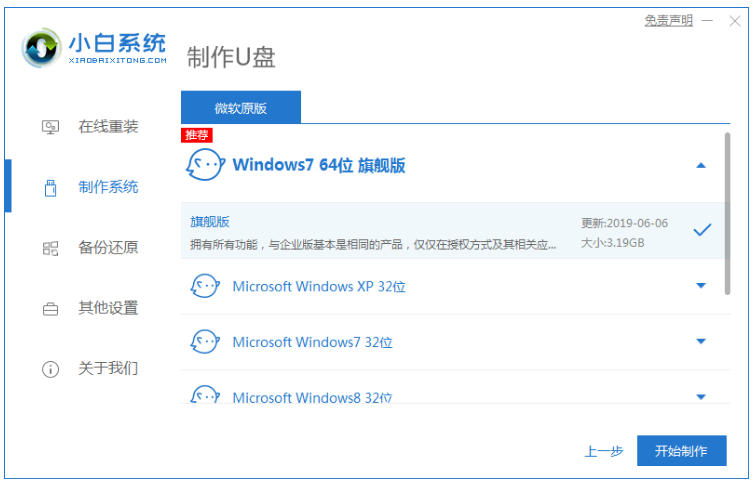
3、U盘启动盘制作成功后再拔掉u盘。

4、将u盘插入需要重新需要安装的电脑中,将电脑重启或开机启动并快速断续地按下热键,进入快速启动菜单界面。
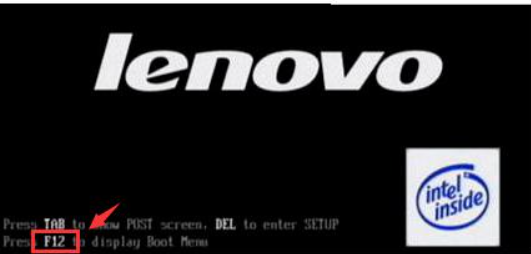
5、选择u盘启动项按回车键进入PE系统当中。
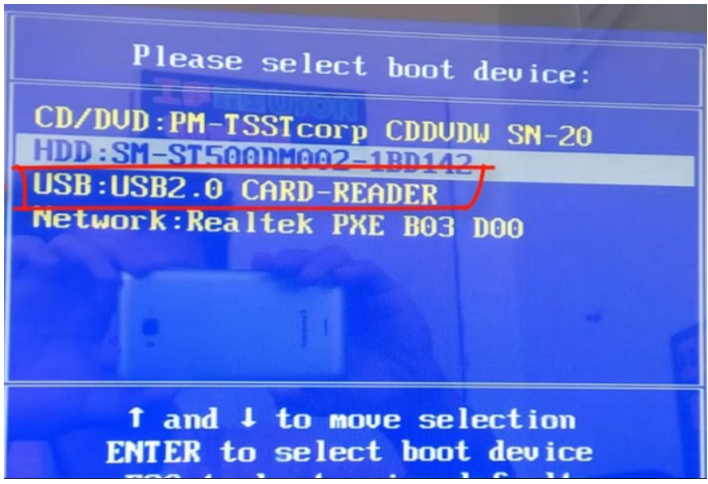
6、在pe系统的选择界面,选择win10x64PE(内存大于2G)按回车键进入即可。
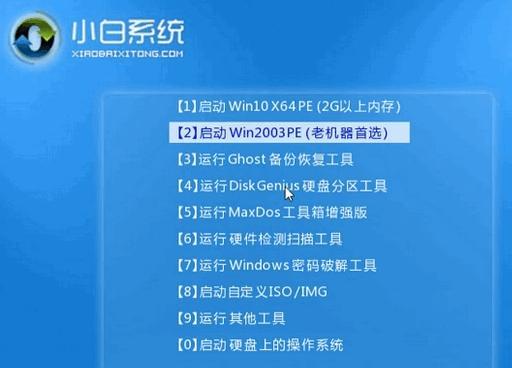
7、选择刚刚制作好的win7系统,点击安装到C盘。
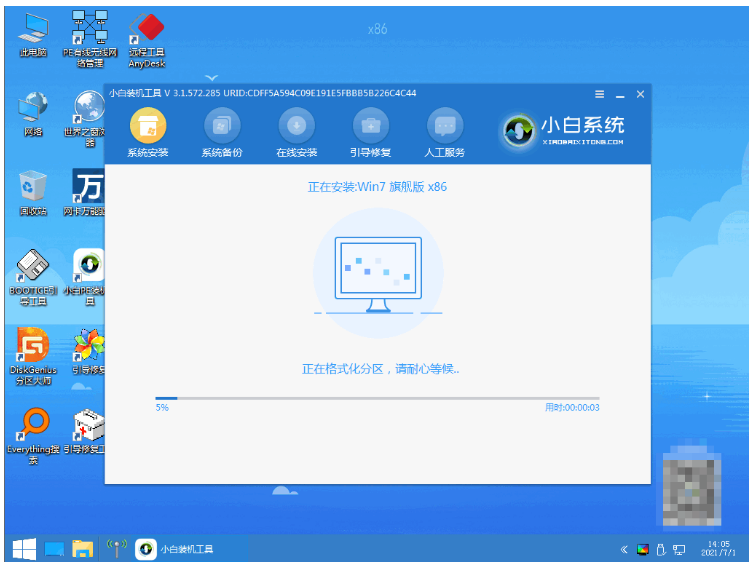
8、系统安装完成之后,拔掉u盘,点击立即重启。
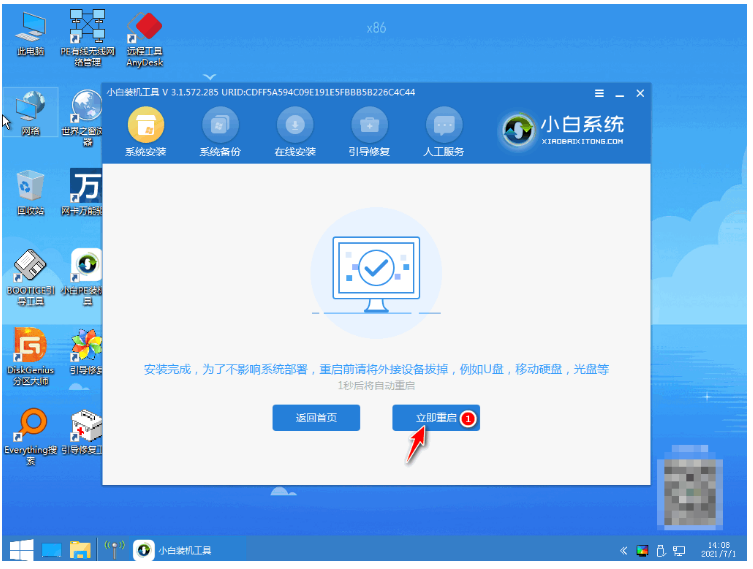
9、进入到新系统桌面电脑重新装win7系统成功。
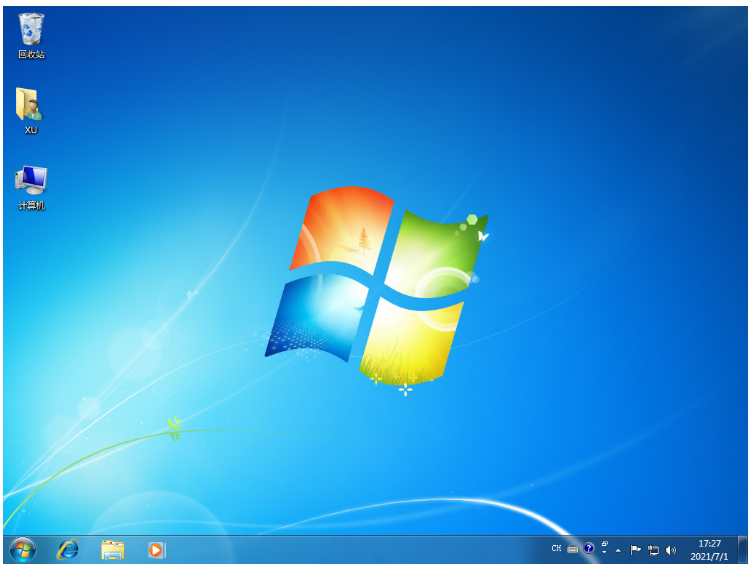
方法二:使用小白三步装机版工具重新装系统win10
1、下载安装小白三步装机版工具并打开,选择安装 Windows 10系统,点击立即重。

2、装机工具的会开始下载系统,下载完成之后此时将会自动部署当前下载的系统。
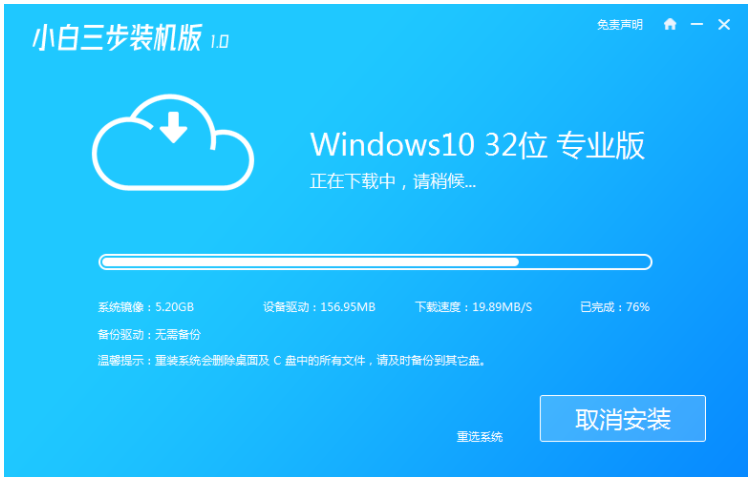
3、部署完成之后,点击立即重启电脑。

4、重启电脑后,选择 XiaoBai PE-MSDN Online Install Mode,按回车键进入 Windows PE 系统界面。
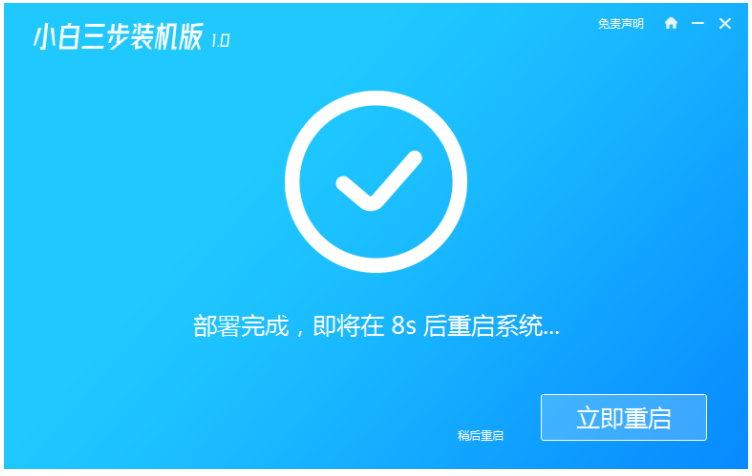
5、电脑进入 PE 系统当中,装机软件自动重装,之后再次点击重启电脑。

6、直至进入新的系统桌面电脑重新装win10系统成功。

总结:
方法一:使用小白一键重装系统工具u盘重新装系统win7
1、打开小白一键重装系统工具,开始制作U盘启动盘。
2、重启电脑后开始设置U盘启动项选择进入pe系统安装。
3、再次重启电脑直至进入系统桌面电脑重新装系统成功。
方法二:使用小白三步装机版工具重新装系统win10
1、打开小白三步装机版工具,选择win10系统安装。
2、进入 PE系统开始自动重装,安装完成重启电脑。
3、直至进入系统桌面电脑重新装win10系统成功。
猜您喜欢
- linux系统安装,小编告诉你怎样安装Lin..2018-08-09
- 萝卜菜一键重装系统制作教程..2017-06-04
- 电脑系统重装步骤图解分享..2022-12-19
- 在线装系统_小编告诉你怎么在线装机..2017-12-16
- windowsxp一键重装系统图解2017-08-04
- 电脑一键重装系统软件哪个好..2022-12-25
相关推荐
- 详解手机一键重装电脑系统.. 2019-08-09
- 联想一键还原怎么用,小编告诉你联想笔.. 2017-12-22
- 解决极速一键重装系统教程.. 2019-04-09
- 魔方如何还原,小编告诉你魔方还原步数.. 2017-11-30
- 什么软件重装系统最干净 2022-04-30
- 自己重装系统怎么弄比较好.. 2022-12-12




 魔法猪一健重装系统win10
魔法猪一健重装系统win10
 装机吧重装系统win10
装机吧重装系统win10
 系统之家一键重装
系统之家一键重装
 小白重装win10
小白重装win10
 AIDA64 Extreme Edition v3.00多语言正式版 (硬件测试工具)
AIDA64 Extreme Edition v3.00多语言正式版 (硬件测试工具) 百度地址转换器1.0 单文件免费版 (百度地址获取小工具)
百度地址转换器1.0 单文件免费版 (百度地址获取小工具) NovaPDF Professional v7.7.391 多语注册版 (新建PDF文档工具)
NovaPDF Professional v7.7.391 多语注册版 (新建PDF文档工具) 电脑公司ghost Win7系统下载64位纯净版1707
电脑公司ghost Win7系统下载64位纯净版1707 OllyDBG v2.01h Beta2 中英版(软件反编译工具)
OllyDBG v2.01h Beta2 中英版(软件反编译工具) 系统之家win10系统下载64位专业版v201707
系统之家win10系统下载64位专业版v201707 系统之家Ghos
系统之家Ghos 深度技术Ghos
深度技术Ghos 萝卜家园win1
萝卜家园win1 系统之家Ghos
系统之家Ghos 深度技术ghos
深度技术ghos 萝卜家园Wind
萝卜家园Wind 小白系统Ghos
小白系统Ghos windows xp纯
windows xp纯 雨林木风ghos
雨林木风ghos 系统之家Ghos
系统之家Ghos 电脑公司ghos
电脑公司ghos 粤公网安备 44130202001061号
粤公网安备 44130202001061号