-
win10系统慢解决方法
- 2017-03-06 16:00:27 来源:windows10系统之家 作者:爱win10
win10系统慢解决方法是什么,用了windows10系统的网友,问系统之家小编我,他们说win10系统慢怎么回事!和原来的系统开机速度差不多,让他们非常不满意,针对网友遇到问题,那么就让系统之家小编教你们win10系统慢解决方法。
你是不是在笔记本操作系统升级后出现了运行速度变慢的情况?连开机都要慢了好久?甚至打开C盘一看,内存竟然占用了好多?那么怎么解决这种情况呢?下面就跟着我一起做吧
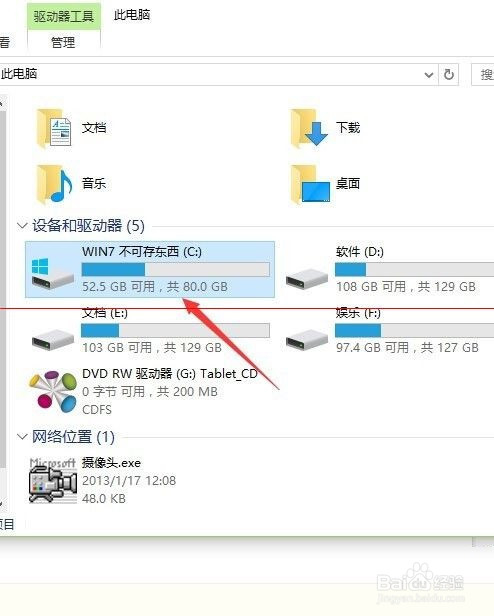
1、清理C盘无用文件。找到C盘——属性——点击“磁盘清理”
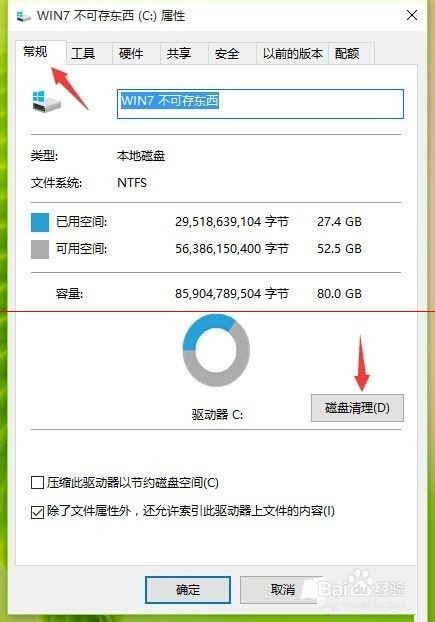
2、然后会出现清理框。这时继续选择——“清理系统文件”,因为升级前的旧版本属于系统文件,升级后仍占用C盘内存
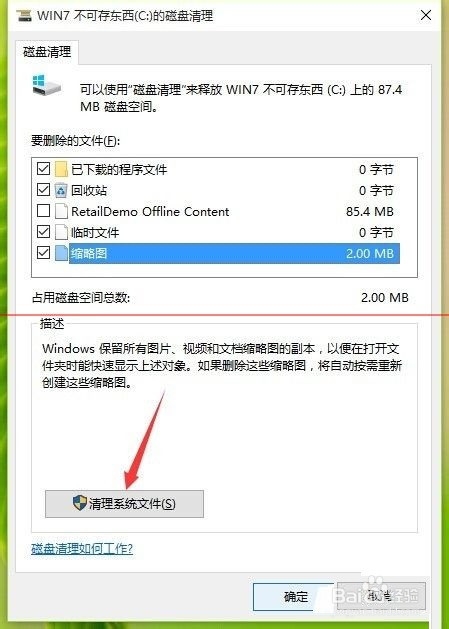
3、这里是重点。注意要勾选——“以前的 windows 安装”(这个文件大概有20G了,可想而知有多影响电脑运行速度了),图中是我清理后的内存状态
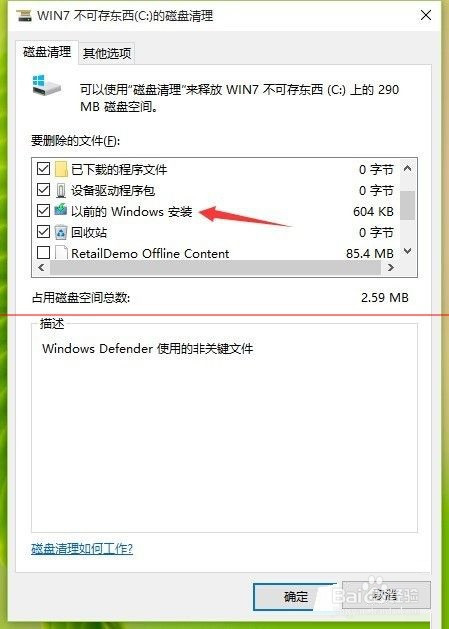
4、然后可以勾选——windows更新——windows安装临时文件——回收站,等一些无用的文件夹,然后选择——删除文件
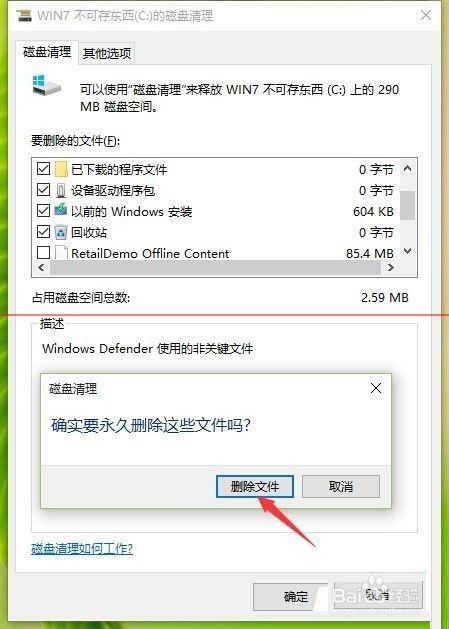
5、这时候等待清理就行了
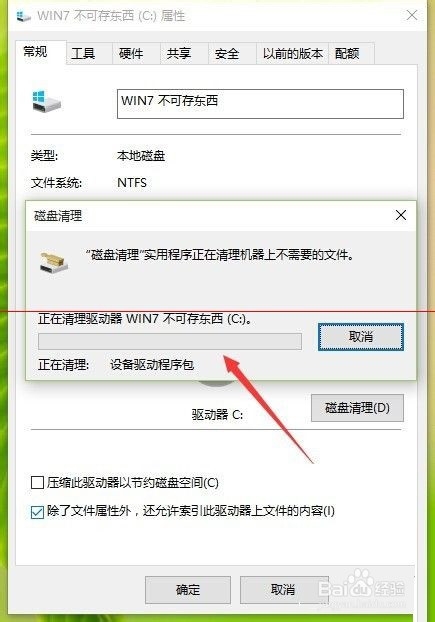
6、更改IE浏览器的临时文件储存,打开ie浏览器—— 工具“ internet选项”
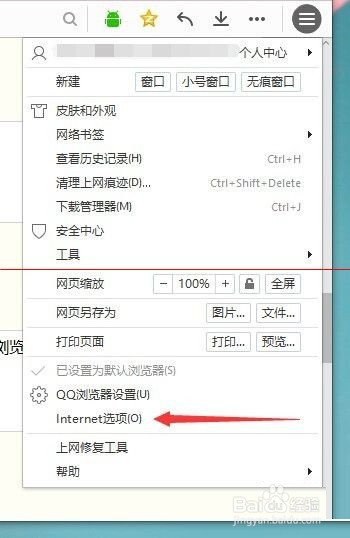
7、在常规中——点击浏览历史记录下的“设置”
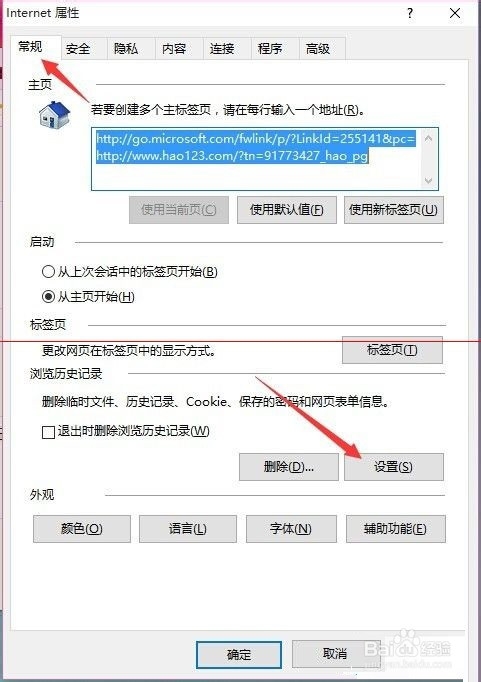
8、当前位置一开始是C盘。所以选择——“移动文件夹”更改临时文件储存位置(选择其他盘符根目录即可)。最后点击确定就完成了,C盘问题解决了你就会发现系统运行真的快了许多
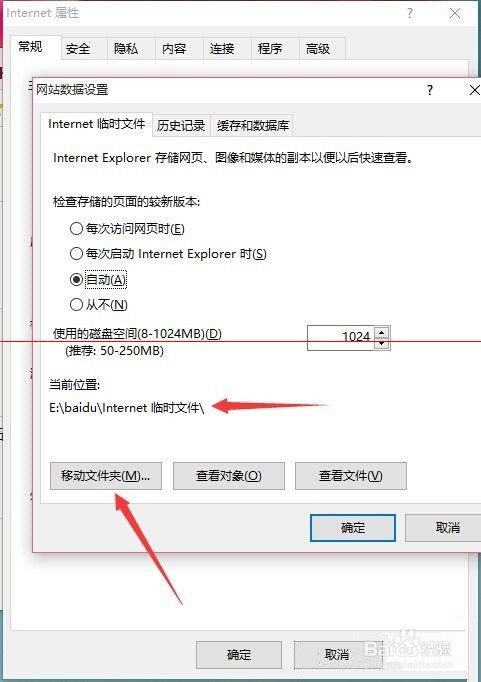
以上就是系统之家小编给你们带来的最简单最详细win10系统慢解决方法了,你们拥有了系统之家小编给你们编写的方法以后,绝对能帮电脑开机速度,绝对不是10秒!系统之家小编的方法就行这么厉害!你们不信可以试一试!所以还不赶快尝试一下,谢谢大家阅读!
猜您喜欢
- xp纯净版系统ghost系统下载安装教程..2017-06-28
- 工具活动小编激密教您怎么打开隐藏文..2017-09-09
- win7系统镜像包下载安装的教程..2021-12-24
- xp 下win10双系统安装方法2016-10-03
- win7安装不了lol,小编告诉你如何正常..2018-01-04
- 电脑浏览器哪个好2020-08-03
相关推荐
- 东芝satellate笔记本无法U盘启动怎么.. 2017-04-06
- 鼠标键盘,小编告诉你怎么解决键盘和鼠.. 2018-05-30
- 笔记本屏幕闪烁,小编告诉你笔记本屏幕.. 2018-06-27
- vmware虚拟机使用方法图文介绍.. 2016-10-10
- Win10如何更改网页缓存文件目录提高系.. 2015-05-21
- Win8升级失败提示c1900101-40017错误.. 2015-11-16





 系统之家一键重装
系统之家一键重装
 小白重装win10
小白重装win10
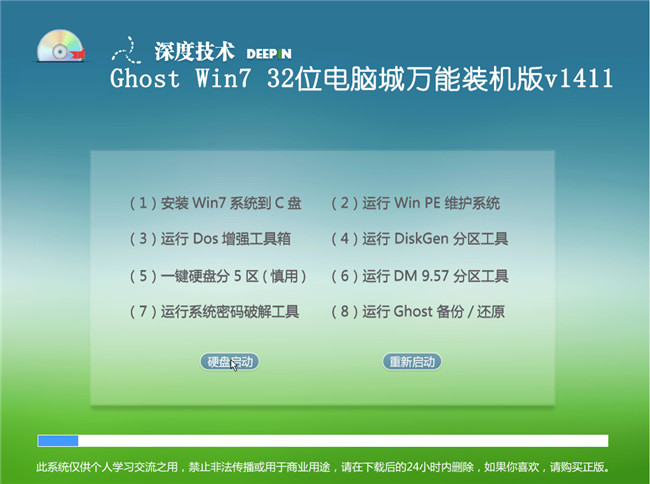 深度技术Ghost win7旗舰版32位V2014.11电脑城万能版
深度技术Ghost win7旗舰版32位V2014.11电脑城万能版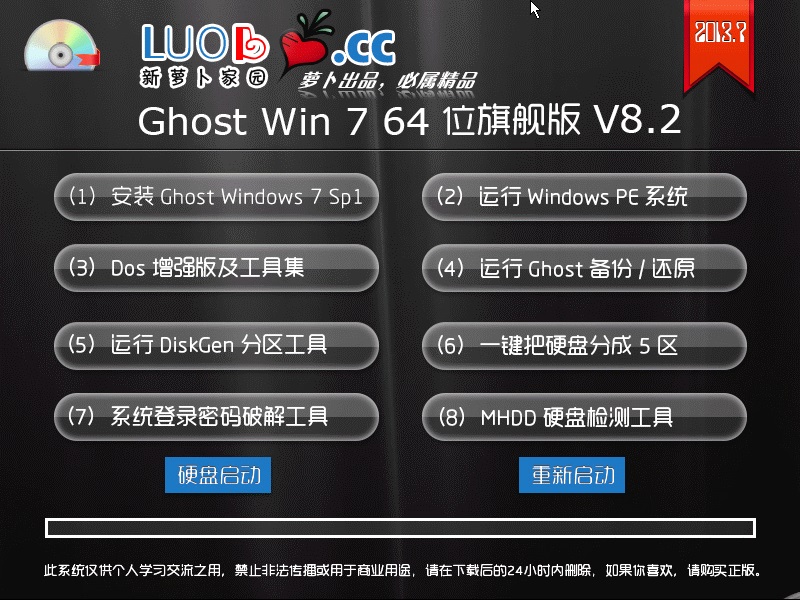 萝卜家园 Ghost Win7 64位旗舰版 V8.2
萝卜家园 Ghost Win7 64位旗舰版 V8.2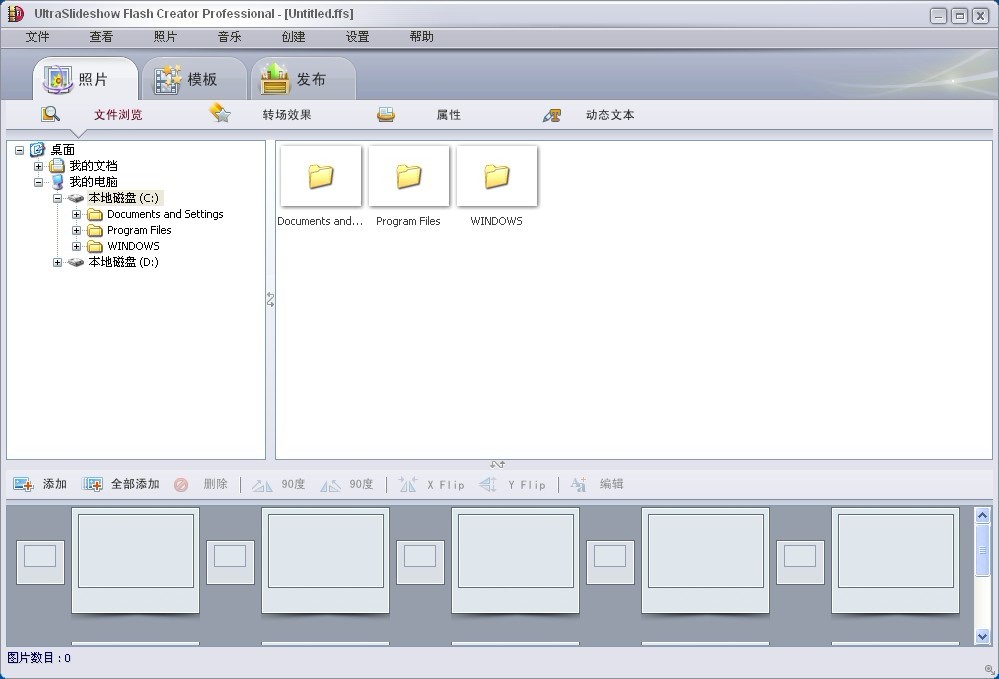 UltraSlideshow Flash Creator v1.59 中文特别版 (Flash相册制作工具)
UltraSlideshow Flash Creator v1.59 中文特别版 (Flash相册制作工具) 萝卜家园Ghost Win7 SP1纯净版64位下载1812
萝卜家园Ghost Win7 SP1纯净版64位下载1812 萝卜家园 Win8 x86位专业版系统下载(32位) v1904
萝卜家园 Win8 x86位专业版系统下载(32位) v1904 65浏览器 v2.0.1.5官方免费版
65浏览器 v2.0.1.5官方免费版 老毛桃ghost
老毛桃ghost 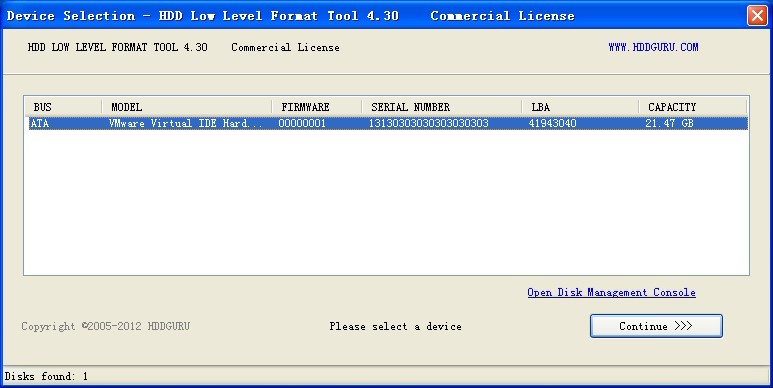 HDD Low Leve
HDD Low Leve 新萝卜家园Wi
新萝卜家园Wi 风林火山win8
风林火山win8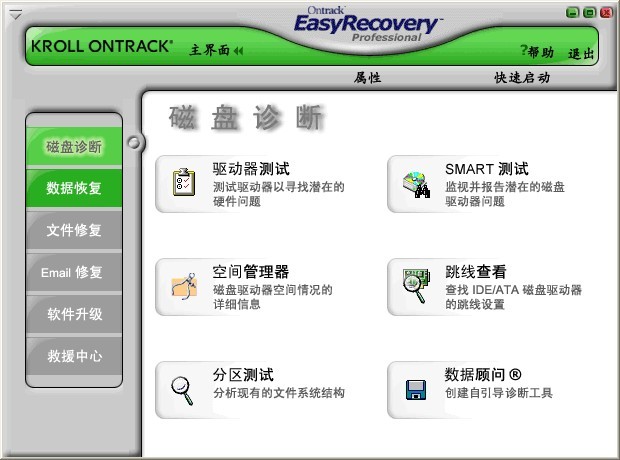 Easyrecovery
Easyrecovery 麦块我的世界
麦块我的世界 系统之家Win7
系统之家Win7 中易浏览器(E
中易浏览器(E 深度技术ghos
深度技术ghos 浩毅王牌浏览
浩毅王牌浏览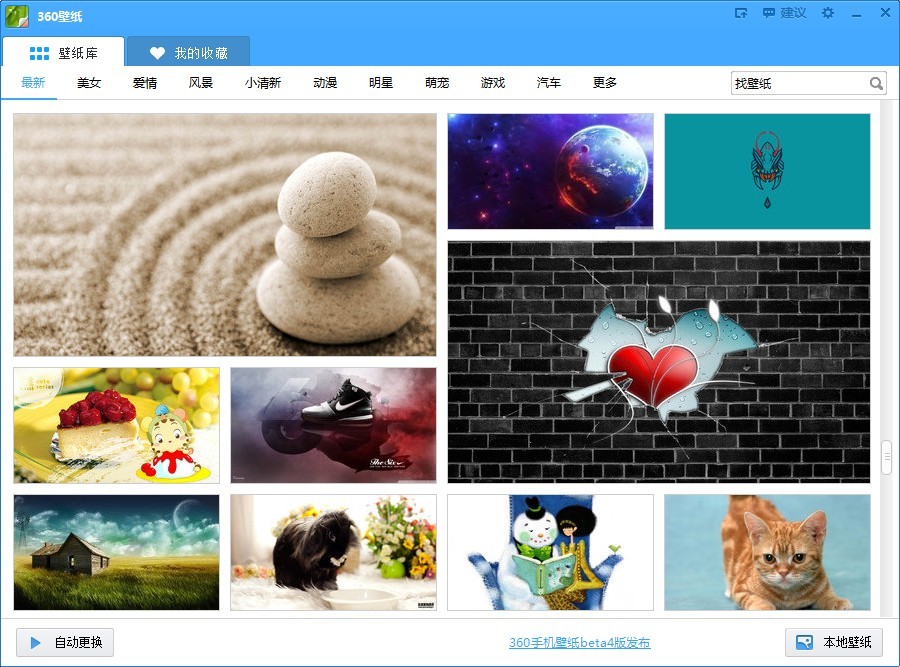 360壁纸 v2.1
360壁纸 v2.1 虎群收音机 V
虎群收音机 V 粤公网安备 44130202001061号
粤公网安备 44130202001061号