微软经典Windows操作系统,办公一族得力助手
立即下载,安装Windows7
简介内容
在数字化时代,电脑已成为我们日常生活和工作中不可或缺的工具。尽管Windows 10和Windows 11等新操作系统逐渐占据市场主导地位,但仍有不少用户因为各种原因(如软件兼容性、系统稳定性等)选择继续使用Windows 7。对于电脑新手来说,掌握如何安装操作系统是一项基本技能。本文将提供一份详细的Win7系统安装教程,帮助新手用户顺利完成安装过程,享受电脑带来的便利。

工具原料:
系统版本:Windows 7 ISO镜像文件
品牌型号:通用,适用于任何支持Windows 7的电脑
软件版本:UltraISO(用于制作启动U盘)
在开始安装Windows 7之前,需要准备以下几项工具和材料:
1. 一台电脑,确保其硬件配置满足Windows 7的最低系统要求。
2. 一个4GB或更大容量的U盘,用于制作启动盘。
3. Windows 7 ISO镜像文件,可以从微软官网或其他可信来源获取。
4. UltraISO软件,用于将ISO镜像文件写入U盘制作启动盘。
1. 安装并打开UltraISO软件。
2. 在软件界面中选择“文件”>“打开”,加载你的Windows 7 ISO文件。
3. 插入U盘,选择“启动”>“写入硬盘映像”。
4. 在弹出的窗口中选择你的U盘设备,确认写入方式为“USB-HDD+”,然后点击“写入”按钮。
5. 写入完成后,U盘即变成了可启动的Windows 7安装盘。
1. 重启电脑,并在启动时按下相应的键(通常是F2、F12、DEL或ESC)进入BIOS设置。
2. 在BIOS中找到启动选项,将U盘设置为首选启动设备。
3. 保存设置并退出BIOS,电脑将重启并从U盘启动。
1. 电脑从U盘启动后,将出现Windows 7安装界面。
2. 选择语言、时间、货币格式和键盘或输入方法,然后点击“下一步”。
3. 点击“现在安装”按钮开始安装过程。
4. 输入产品密钥(如果有的话),或选择稍后激活。
5. 阅读并接受许可条款,然后点击“下一步”。
6. 选择“自定义(高级)”安装类型。
7. 选择安装Windows 7的分区,建议格式化分区或选择未分配的空间进行安装。
8. 安装过程将自动进行,期间电脑可能会重启几次。
9. 安装完成后,设置用户名和计算机名,然后继续完成初始设置。
10. 最后,Windows 7将启动到桌面,至此安装过程全部完成。
总结:
安装Windows 7是一个相对简单的过程,但对于电脑新手来说,仍然需要按照正确的步骤来操作。通过本文提供的详细教程,用户可以顺利完成从制作启动U盘到完成系统安装的整个过程。重要的是确保在开始之前备份所有重要数据,并确保你的电脑硬件与Windows 7兼容。安装操作系统不仅是一项基本技能,也是了解电脑工作原理的第一步。希望本文能帮助你顺利安装Windows 7,享受电脑带来的便捷。
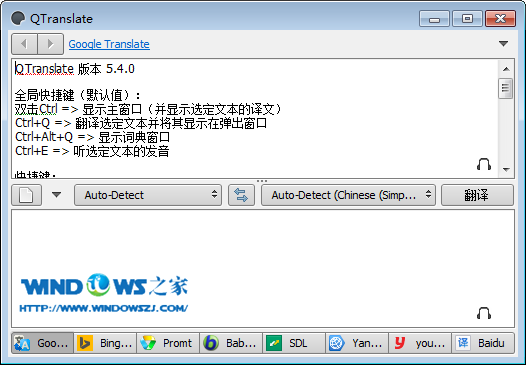 Win7系统下能使用5种引擎的本地翻译软件QTranslate 5.4绿色版
Win7系统下能使用5种引擎的本地翻译软件QTranslate 5.4绿色版
 免费下载:Curl命令行下载工具 v7.75.0,高效实用的网络工具
免费下载:Curl命令行下载工具 v7.75.0,高效实用的网络工具
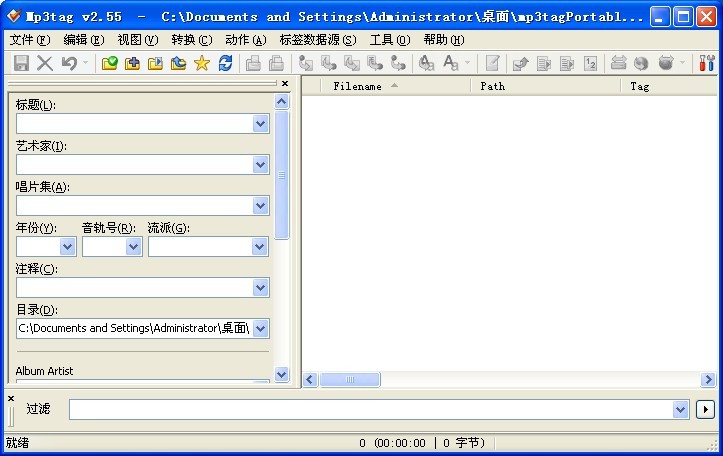 Mp3tag Portable 2.55超纯绿色版(批量命名媒体文件工具)
Mp3tag Portable 2.55超纯绿色版(批量命名媒体文件工具)
 Unsplash4Win(桌面壁纸自动更换软件) v1.3.1.2免费版优化建议:「Unsplash4Win」桌面壁纸自动更换软件 v1.3.1.2免费版:美轮美奂的壁纸,尽在你的桌面!
Unsplash4Win(桌面壁纸自动更换软件) v1.3.1.2免费版优化建议:「Unsplash4Win」桌面壁纸自动更换软件 v1.3.1.2免费版:美轮美奂的壁纸,尽在你的桌面!
 [A站工具姬 v1.0免费版] - 助力您畅享A站的必备工具[A站工具姬 v1.0免费版] - 提供您畅爽A站体验的必备工具[A站工具姬 v1.0免费版] - 让您畅享A站的终极工具[A站工具姬 v1
[A站工具姬 v1.0免费版] - 助力您畅享A站的必备工具[A站工具姬 v1.0免费版] - 提供您畅爽A站体验的必备工具[A站工具姬 v1.0免费版] - 让您畅享A站的终极工具[A站工具姬 v1
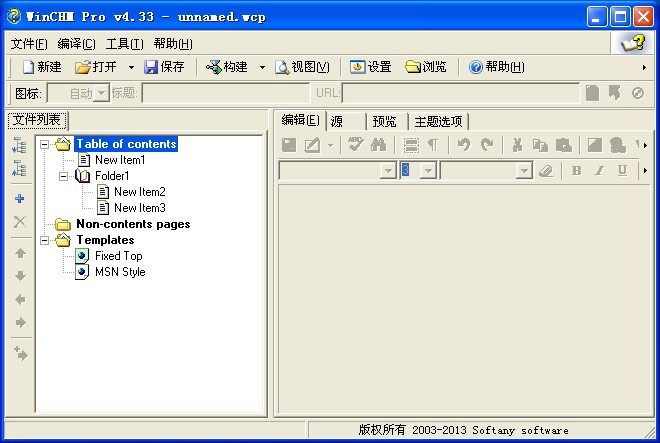 WinCHM Pro 4.33 汉化破解版(HTML帮助文件制作软件)
WinCHM Pro 4.33 汉化破解版(HTML帮助文件制作软件)