-
做win7启动盘制作教程
- 2016-12-08 21:00:10 来源:windows10系统之家 作者:爱win10
相信每一位电脑用户对重装系统的方法都不会陌生,每当电脑死机、崩溃的时候,大家就可以使用重装系统的方法来解决,今天为大家带来的是做win7启动盘的方法了,做win7启动盘能够利用一张小小的U盘启动电脑进行系统维护与排除故障,往往就可以让电脑“起死回生”。
电脑使用久之后就会出现各种问题,这时使用重装系统的方法就是最好的解决电脑问题的方法了,但是重装系统一般是大家最头疼的事情,其实重装系统也可以很简单,使用u盘制作win7启动盘的方法就可以很快的安装win7系统了。
系统之家U盘启动盘制作工具做win7启动盘系统:
第一步
打开系统之家U盘启动盘制作工具装机版,将准备好的u盘插入电脑usb接口并静待软件对u盘进行识别,由于此次系统之家U盘启动盘制作工具采用全新功能智能模式,可为u盘自动选择兼容性强与适应性高的方式进行制作,相较过去版本可省去多余的选择操作。故而建议保持当前默认参数设置,直接点击“开始制作win7启动盘”即可:
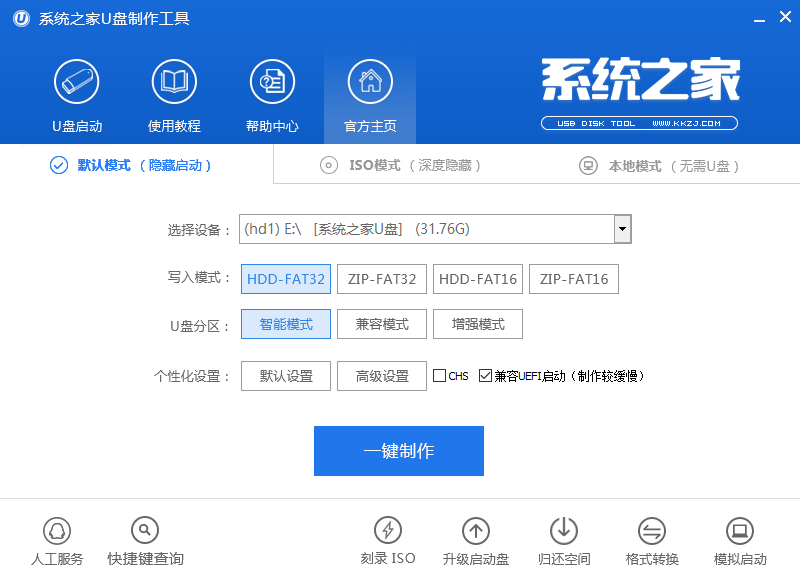
做win7启动盘界面1
第二步
此时,U盘制作win7启动盘中弹出的警告窗口中告知会清除u盘上的所有数据,请确认u盘中数据是否另行备份,确认完成后点击“确定”:
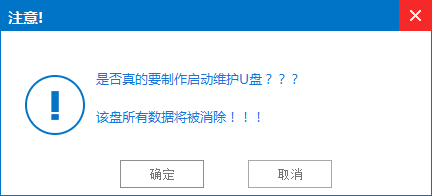
做win7启动盘界面2
第三步
制作U盘启动盘win7需要一点时间,制作过程请勿操作与u盘相关的软件,静候制作过程结束即可:
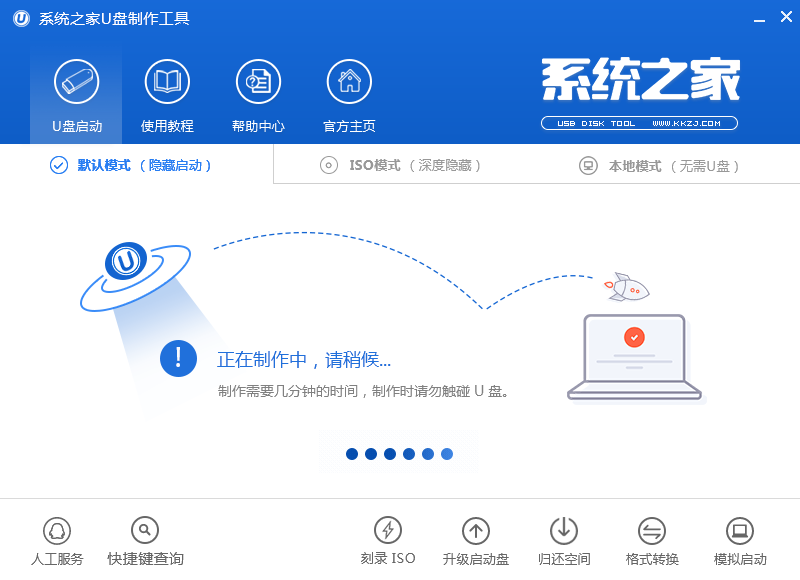
做win7启动盘界面3
第四步
待制作完成后,我们可点击“是”对制作好的u盘启动盘进行模拟启动测试:
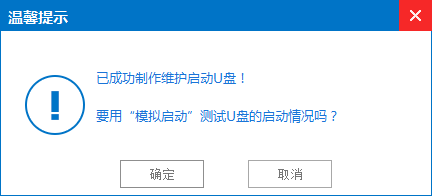
做win7启动盘界面4
第五步
若看到以下启动界面,则说明u盘启动盘已制作成功(注意:此功能仅作启动测试,切勿进一步操作),最后按组合键“Ctrl+Alt”释放出鼠标,点击右上角的关闭图标退出模拟启动测试:
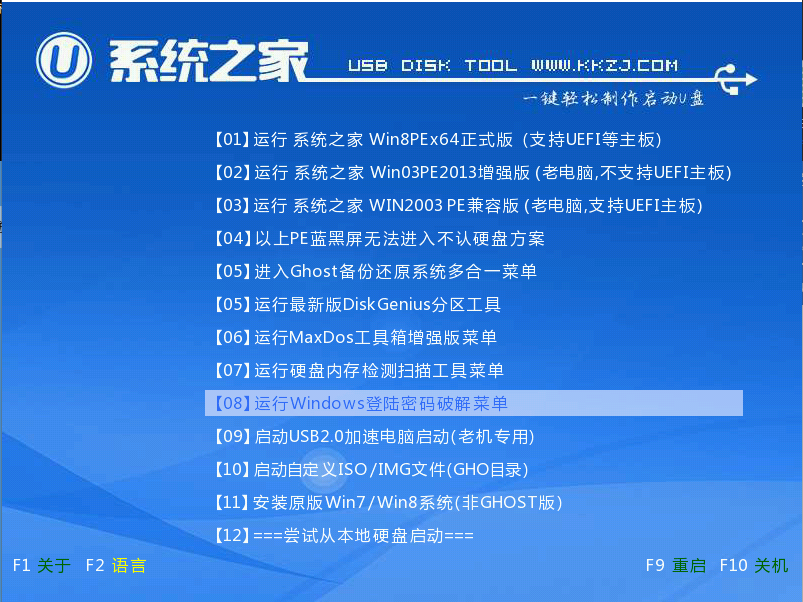
做win7启动盘界面5
系统之家U盘启动盘制作工具一键u盘装系统步骤:
第一步:
将准备好的系统之家U盘启动盘制作工具u盘启动盘插在电脑usb接口上,然后重启电脑,在出现开机画面时通过u盘启动快捷键进入到系统之家U盘启动盘制作工具主菜单界面,选择【02】系统之家U盘启动盘制作工具Win8PE标准版(新机器)选项:
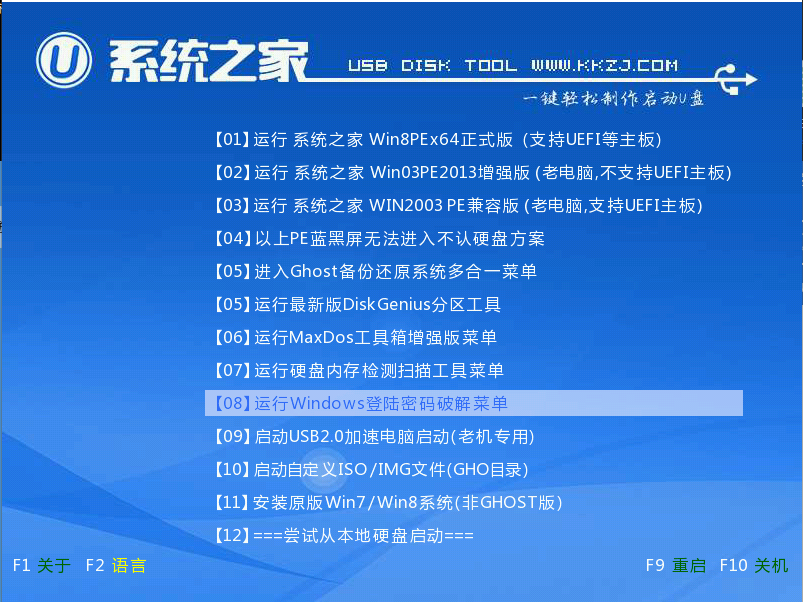
做win7启动盘界面6
第二步:
进入pe系统系统之家U盘启动盘制作工具pe装机工具会自动开启并识别u盘中所准备的原版win7系统镜像,建议参考下图的内容选择系统版本以及磁盘安装分区,操作完成后点击确定:
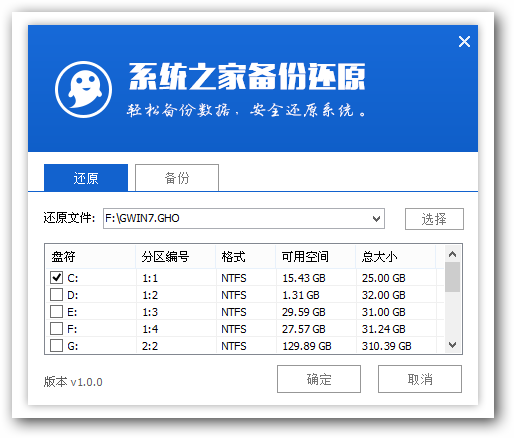
做win7启动盘界面7
第三步:
此时弹出的确认提示窗口中,勾选复选框“完成后重启”,接着点击确定,如图:
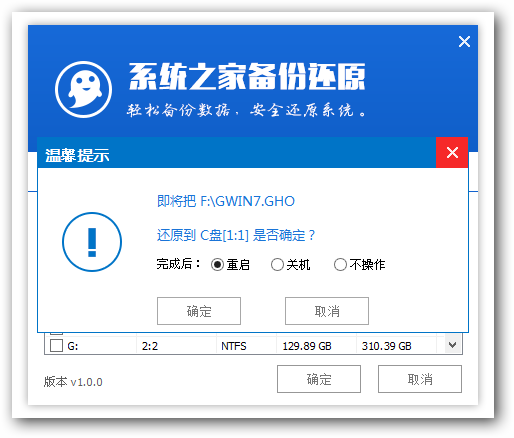
做win7启动盘界面8
第四步:
此过程大约需要数分钟的时间,在此切勿操作其他相关u盘操作,操作结束后在弹出的窗口中点击“是”重启计算机即可:
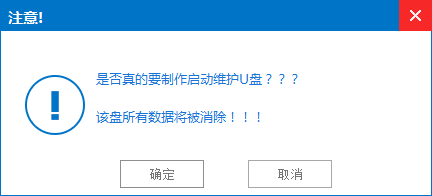
做win7启动盘界面9
第五步:
最后电脑会继续执行剩余原版win7系统安装步骤,敬请耐心等待:
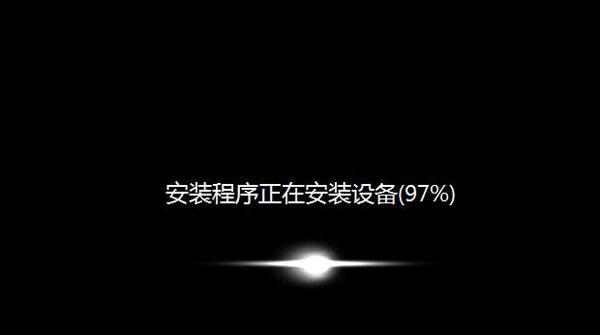
做win7启动盘界面10
第六步:
安装完成之后需要进行系统相关设置,设置完成便能进入win7系统:
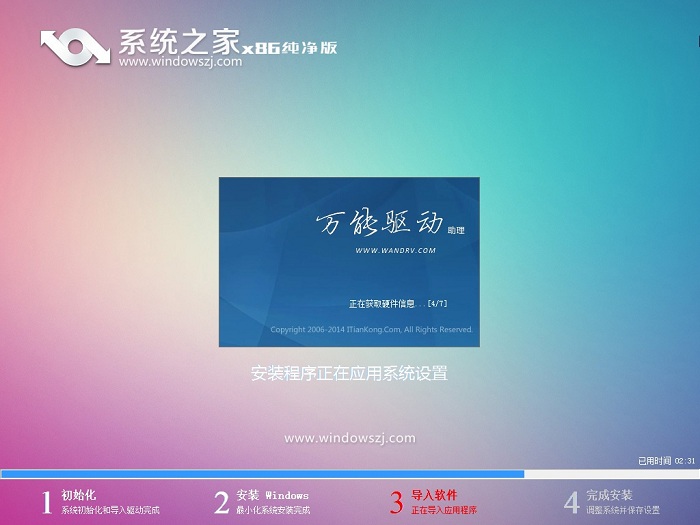
做win7启动盘界面11
系统之家U盘启动盘制作工具做win7启动盘系统的详细操作方法就为大家介绍到这边了,如果还有不懂系统之家U盘启动盘制作工具做win7启动盘系统的朋友,可以参照上述方法步骤进行安装,希望本篇教程能够对大家有所帮助。
猜您喜欢
- win8装win7双系统方法2017-04-23
- 显卡是什么2020-12-15
- win764雨林木风系统安装教程..2016-11-08
- 宏碁笔记本win7系统32位介绍..2017-08-01
- 文件损坏怎么修复,小编告诉你电脑文件..2018-07-28
- 宇宙骂人小工具,小编告诉你如何最新骂..2017-11-15
相关推荐
- 如何安装正版win10教程 2017-02-18
- win10系统怎么切换账户|win10切换账户.. 2015-06-06
- 雨林木风ghost win7 32位装机版介绍.. 2017-07-22
- 在线安装win10详细教程 2017-05-15
- ghost win7初始化蓝屏解决方法.. 2017-01-17
- 小编告诉你如何用u盘重装系统.. 2017-04-05






 系统之家一键重装
系统之家一键重装
 小白重装win10
小白重装win10
 雨林木风Win8 64位专业版系统下载 v1909
雨林木风Win8 64位专业版系统下载 v1909 大白菜 Ghost Win10 64位精简专业版 v2023.04
大白菜 Ghost Win10 64位精简专业版 v2023.04 Basilisk浏览器 v1.2官方版
Basilisk浏览器 v1.2官方版 雨林木风win7 32位系统旗舰360版V1707
雨林木风win7 32位系统旗舰360版V1707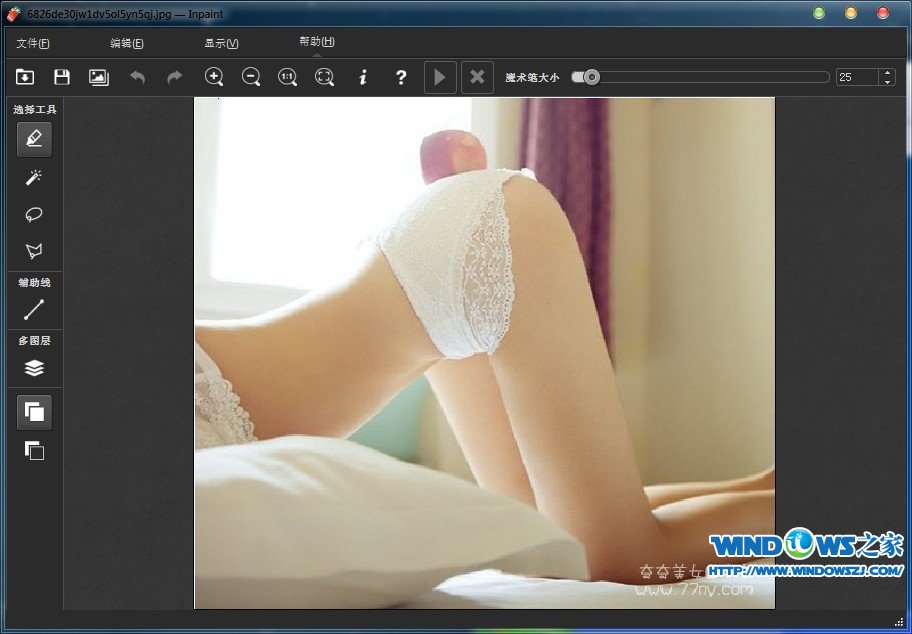 Inpaint v5.3 简体中文注册版 (专业图片去水印软件)
Inpaint v5.3 简体中文注册版 (专业图片去水印软件) 金山卫士v4.6正式版
金山卫士v4.6正式版 系统之家ghos
系统之家ghos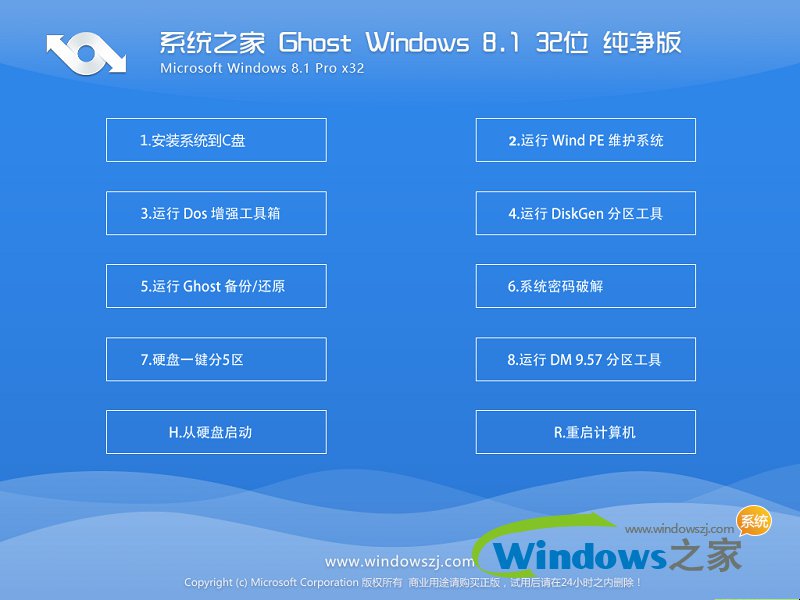 系统之家Ghos
系统之家Ghos 系统天地 Gho
系统天地 Gho 微软IE 10 官
微软IE 10 官 New Tab Redi
New Tab Redi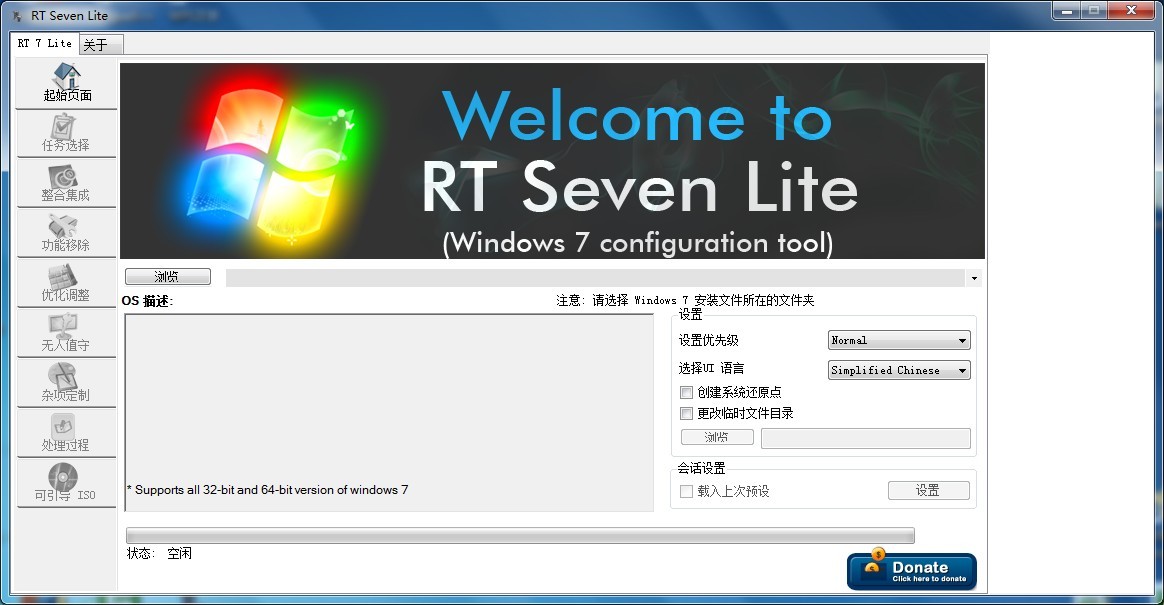 RT Se7en Lit
RT Se7en Lit 谷歌浏览器更
谷歌浏览器更 小白一键重装
小白一键重装 雨林木风 gho
雨林木风 gho 雨林木风 Gho
雨林木风 Gho 雨林木风Ghos
雨林木风Ghos 粤公网安备 44130202001061号
粤公网安备 44130202001061号