-
教你如何win10局域网共享视频
- 2016-08-07 16:00:01 来源:windows10系统之家 作者:爱win10
近来不少用户像小编提问到;32位系统怎么升级64位系统,其实并没有升级这个说话,只有重装系统,那么有没有不用光盘不用u盘都可实现一键安装win7纯净版系统,今天小编说的是硬盘一键安装win7纯净版方法,菜鸟都会一键安装,此时你的心,有没有起伏着微微波澜呢?一定有点心动了吧!那么就来看看菜鸟都会一键安装win7纯净版系统方法吧。
1、先下载一个win7纯净版系统,现在拿“深度系统技术 Ghost Win7 Sp1 X64 电脑城装机版V2013.10”做演示。

一键安装win7纯净版系统方法图1
注意:下载也有直接到百度网盘下,有用户就不懂的下载。这边也教下大家如何下载。百度网盘下载页如下图,也就是说要先下载百度云管家再来下载这个系统,这样子才能更快下载win7纯净版系统的速度。
2、下载好后文件为ISO文件,所以我们要先把它全部解压出来(最好下载在D盘或E盘根目录下)

一键安装win7纯净版系统方法图2
下载好win7纯净版,下面来看看一键安装的方法
1、解压之后得到如下图的文件,然后点击“Ghost”文件

一键安装win7纯净版系统方法图3
2、打开Ghost文件后运行“安装系统”

一键安装win7纯净版系统方法图4
3、运行“安装系统”就会出现下面的界面,选择盘符C盘,一般就是默认就可以了,然后点“执行”

一键安装win7纯净版系统方法图5
4、按上面的操作后就会出现以下的界面,这个过程需要几分钟。

一键安装win7纯净版系统方法图6
5、这个过程完成后会马上自动重启计算机,等重启以后win7纯净版系统基本算是安装完成了,后面我们就不用管了。因为我们的系统都是全自动安装,可以实现一键安装,不用我们任何操作!
下面是一键安装后重新启动自动安装方法截图

一键安装win7纯净版系统方法图7

一键安装win7纯净版系统方法图8

一键安装win7纯净版系统方法图9

一键安装win7纯净版系统方法图10
如上所述便是一键安装win7纯净版系统方法的全部文章内容了,看完了一键重装win7纯净版系统方法后,是不是觉得非常的简单呢?还有就是在安装过程中请耐心等待电脑系统重装完成,不要操作键盘鼠标,并保持电源的连通,防止没电关机。好了,如果大家想了解更多的资讯敬请关注小白官网吧。
猜您喜欢
- 雨林木风ghost装机版推荐下载..2017-01-10
- win10产品密钥方法2017-04-23
- 最好的u盘启动方法有哪些2017-04-16
- u盘win764位旗舰版系统下载安装图文教..2017-02-06
- 从性能上分析windows8和7哪个好..2016-08-29
- 电脑内存不足怎么办?三步解决电脑内存..2016-07-10
相关推荐
- 显存类型,小编告诉你怎么查看显存类型.. 2018-08-10
- 宏碁win7系统重装方法 2017-01-15
- 电脑公司系统XP怎么安装 2017-06-05
- 安装深度技术ghost win10系统步骤.. 2016-11-21
- Win7下分析占用内存的关键原因跟消除.. 2015-03-20
- 小编告诉你win7显示桌面的几种方法.. 2018-10-08





 系统之家一键重装
系统之家一键重装
 小白重装win10
小白重装win10
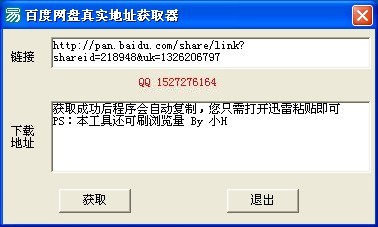 百度地址转换器1.0 单文件免费版 (百度地址获取小工具)
百度地址转换器1.0 单文件免费版 (百度地址获取小工具) 趣游网加速浏览器 v1.0官方免费版
趣游网加速浏览器 v1.0官方免费版 萝卜家园ghost win8 64位专业版下载v201708
萝卜家园ghost win8 64位专业版下载v201708 世界之窗浏览器(TheWorld) 6.2.0.128官方版
世界之窗浏览器(TheWorld) 6.2.0.128官方版 系统之家64位win7纯净版系统下载v20.07
系统之家64位win7纯净版系统下载v20.07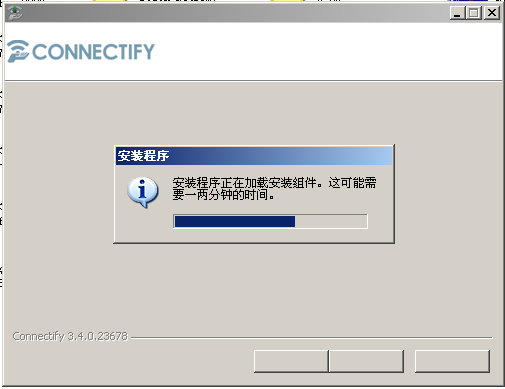 Connectify v3.7.1 安装版 (无线热点分享工具)
Connectify v3.7.1 安装版 (无线热点分享工具) 小白系统Ghos
小白系统Ghos CRadio v4.1(
CRadio v4.1( 新萝卜家园Wi
新萝卜家园Wi 淘宝火狐浏览
淘宝火狐浏览 ASLR Process
ASLR Process DD浏览器 v1.
DD浏览器 v1. 电脑公司ghos
电脑公司ghos 萝卜家园Wind
萝卜家园Wind foxmail v7.0
foxmail v7.0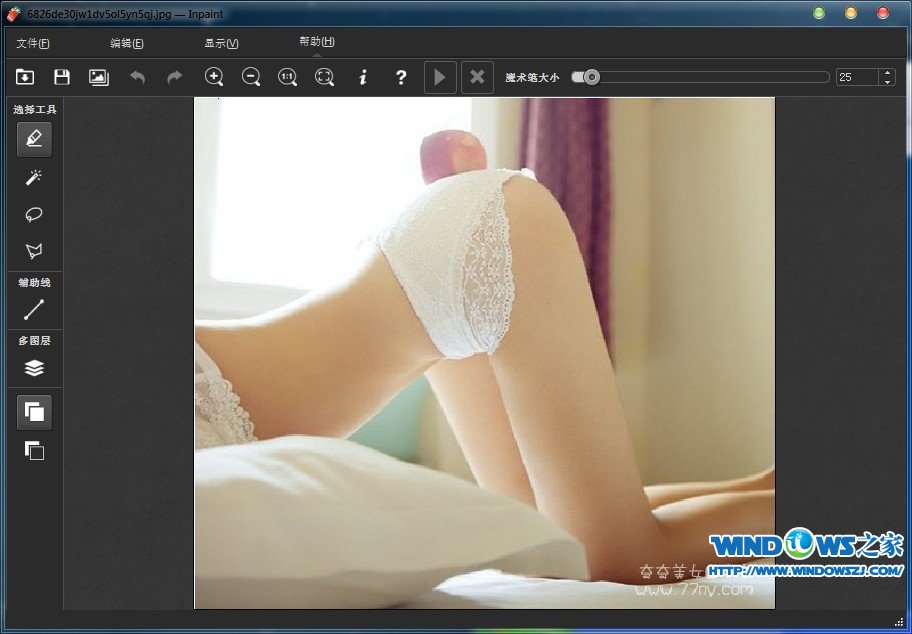 Inpaint v5.3
Inpaint v5.3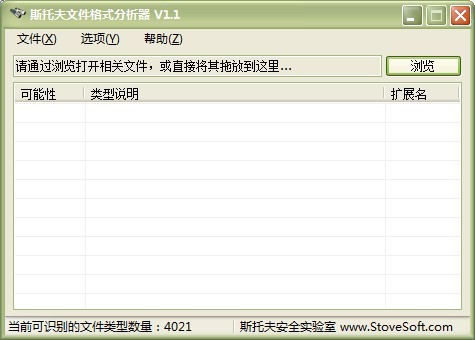 斯托夫文件格
斯托夫文件格 粤公网安备 44130202001061号
粤公网安备 44130202001061号