-
Win10 Build 10130有哪些变化
- 2015-05-31 17:25:32 来源:windows10系统之家 作者:爱win10
win7系统u盘装机版方法是什么,现在安装电脑系统,都是流行u盘安装系统,所以网友问小编我联想怎么U盘装系统,那么就让小编告诉你们win7系统u盘装机版方法,下面就是帅气可爱的小编给你们提供的u盘安装win7图文教程。
电脑如何重装系统的准备:
u盘一个(用u启动制作好的启动盘,建议大小在4G左右)
win7 64位系统镜像文件 推荐下载:windows7镜像下载
将下载好的系统镜像文件解压出来,再将后缀为GHO的文件拷贝到u盘的GHO文件夹中。如下图所示:(注意:不要将系统镜像直接解压到u盘中,应该将镜像文件解压到电脑的磁盘后进行拷贝工作)

win7系统u盘装机版方法图1
将用u启动u盘制作工具制作好的u盘插入到电脑的usb插口处,开启电脑按下相应的快捷键进入u启动的主菜单界面,选择“【01】运行u启动Win2003PE增强版(装机推荐)”后按回车键确认即可!如下图所示:

win7系统u盘装机版方法图2
进入winPE系统后,双击运行桌面上的“u启动PE一键装机”工具;如下图所示:(u启动PE一键装机一般都会自动运行)

win7系统u盘装机版方法图3
运行“u启动PE一键装机”工具后,在跳出的窗口中选择事先已经放在u盘GHO文件夹中的GHO文件,选择完毕后点击“确定(Y)”按钮即可;如下图所示:

win7系统u盘装机版方法图4
在接下来的“QUDGhost”的提示窗口下点击“是(Y)”按钮即可;如下图所示:

win7系统u盘装机版方法图5
到此,u盘安装win7 64位系统的操作步骤也就差不多完成了,下面只需要等待GHO文件的解压,等待窗口下进度条完成后,电脑自动重启安装即可;如下图所示:

win7系统u盘装机版方法图6
等待系统安装完毕后,重启电脑,右键点击“计算机”,在右边的选项中点击“属性”即可看到电脑的系统类型;如下图所示:

综上所述,这就是小编给你们提供的win7系统u盘装机版方法了,u盘安装win7系统就是这么简单,u盘可以将系统镜像文件复制到u盘内,方便安装系统时使用;若u盘有足够大的空间,则可以多放几个系统镜像文件方便使用。希望这篇问u盘安装win7系统给你们带来帮助。推荐阅读:戴尔系统重装
猜您喜欢
- windows7系统32和64区别是什么..2016-10-31
- 详解win7声卡驱动怎么安装2019-03-30
- 电脑公司windows7 32位纯净旗舰最新下..2016-12-05
- windows 7旗舰版雨林木风推荐下载..2016-11-28
- win8快速启动大揭秘:混合启动 (Hybrid ..2015-05-25
- 雨林木风win764位纯净版介绍..2017-08-01
相关推荐
- 惠普电脑怎么样,小编告诉你惠普电脑怎.. 2018-07-23
- 电脑一键格式化的方法 2017-03-09
- Windows沙盒怎么联网详细解决办法.. 2020-08-07
- 深度技术win7旗舰版安装系统方法.. 2017-01-03
- 跳线接法,小编告诉你电脑主板跳线怎么.. 2018-08-10
- 小马win7激活工具可靠吗 2022-08-06





 系统之家一键重装
系统之家一键重装
 小白重装win10
小白重装win10
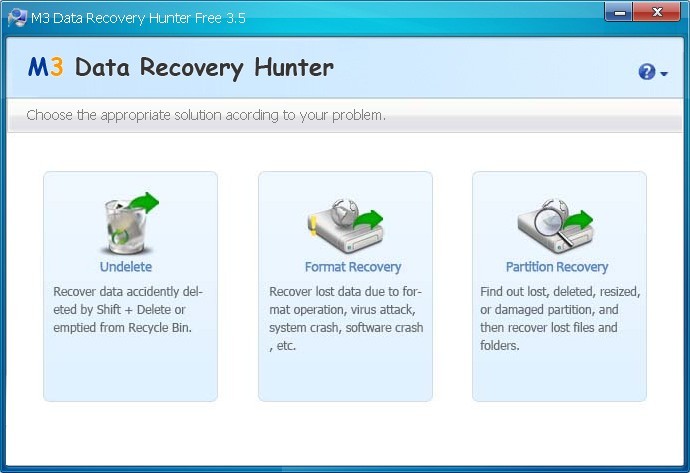 国外数据恢复软件 v3.5 免费版(专业级数据恢复的工具)
国外数据恢复软件 v3.5 免费版(专业级数据恢复的工具) Google Chrome 49 v49.0.2623.112绿色版
Google Chrome 49 v49.0.2623.112绿色版 小白系统ghost win10 x64 纯净版201604
小白系统ghost win10 x64 纯净版201604 萝卜家园ghost win8 64位专业版v201704
萝卜家园ghost win8 64位专业版v201704 Mozilla SeaMonkey V2.29中文版
Mozilla SeaMonkey V2.29中文版 深度技术ghost win7 x86 纯净版201607
深度技术ghost win7 x86 纯净版201607 今日TV浏览器
今日TV浏览器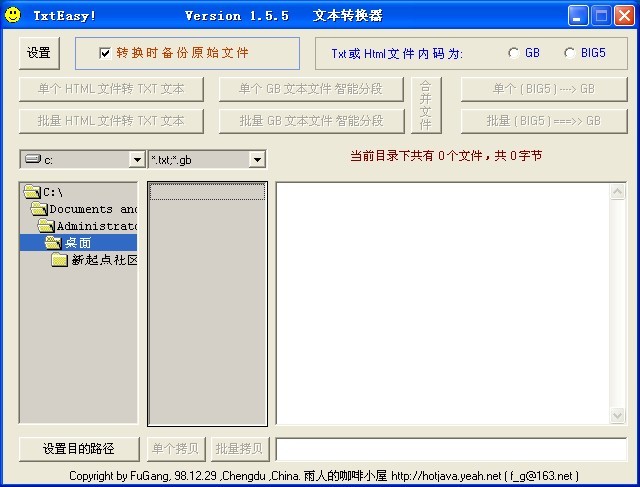 TxtEasy V1.5
TxtEasy V1.5 搜狗抢票助手
搜狗抢票助手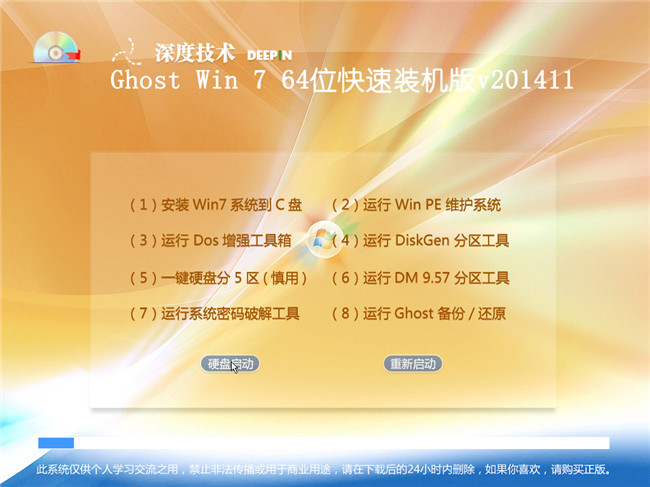 深度技术Ghos
深度技术Ghos 360安全浏览
360安全浏览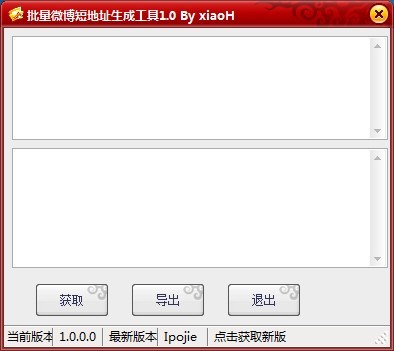 批量短地址生
批量短地址生 AG浏览器 v1.
AG浏览器 v1. 小白系统ghos
小白系统ghos 系统之家Win1
系统之家Win1 萝卜家园_Gho
萝卜家园_Gho 粤公网安备 44130202001061号
粤公网安备 44130202001061号