-
win7 64位家庭版系统安装教程
- 2016-11-02 20:00:34 来源:windows10系统之家 作者:爱win10
win7 64位家庭版系统是windows之家小编非常喜欢使用的电脑系统,相信有非常多的网友都想要安装使用win7 64位家庭版系统。那小编就把win7 64位家庭版系统安装教程分享给大家,相信网友们在win7 64位家庭版系统安装教程的帮助下,都能很顺利的安装系统。
1、打开下载的系统镜像文件,右击选择“解压到Ylmf_Win7_Ultimate_X86_201407.iso”。如图1所示
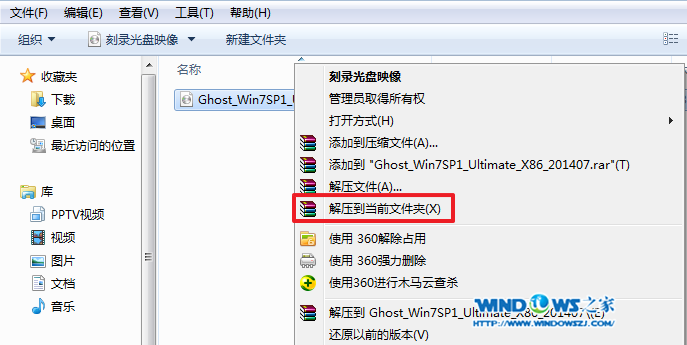
win7 64位家庭版系统安装教程图1
2、双击“setup.exe”.如图2所示
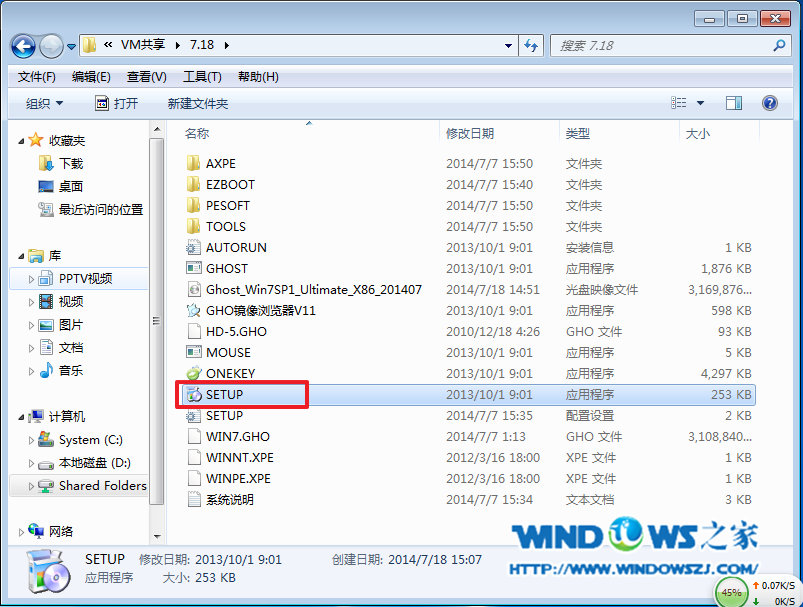
win7 64位家庭版系统安装教程图2
3、点击“安装WIN7X86系统第一硬盘分区”。如图3所示

win7 64位家庭版系统安装教程图3
4、选择“安装”,点击“打开”之后选择映像文件(扩展名为.iso),最后选择“确定”。如图4所示

win7 64位家庭版系统安装教程图4
5、选择“是”。如图5所示
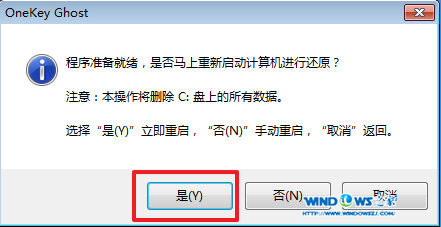
win7 64位家庭版系统安装教程图5
6、因为是完全自动进行安装的,所以安装过程相关顺序这里不做一一解释。我们耐心等待硬盘装win7系统完成即可。如图6、图7、图8所示:

win7 64位家庭版系统安装教程图6

win7 64位家庭版系统安装教程图7
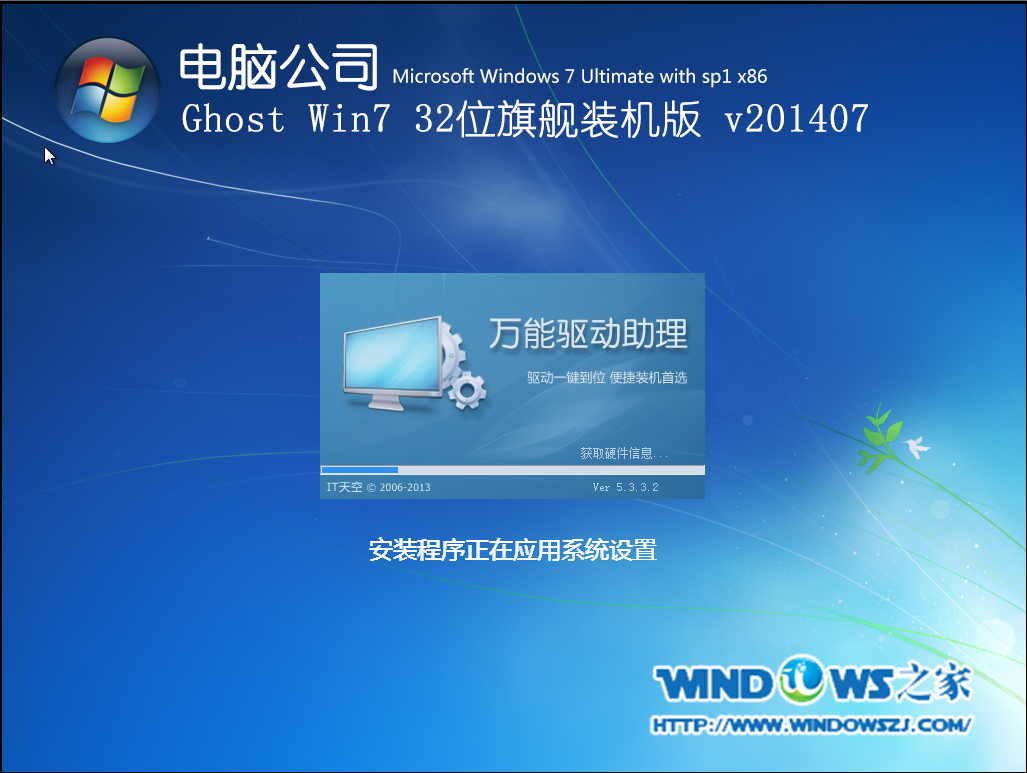
win7 64位家庭版系统安装教程图8
重启后,系统就安装好了,如图9所示,喜欢windows xp系统的网友可以参考深度xp系统安装版安装教程。
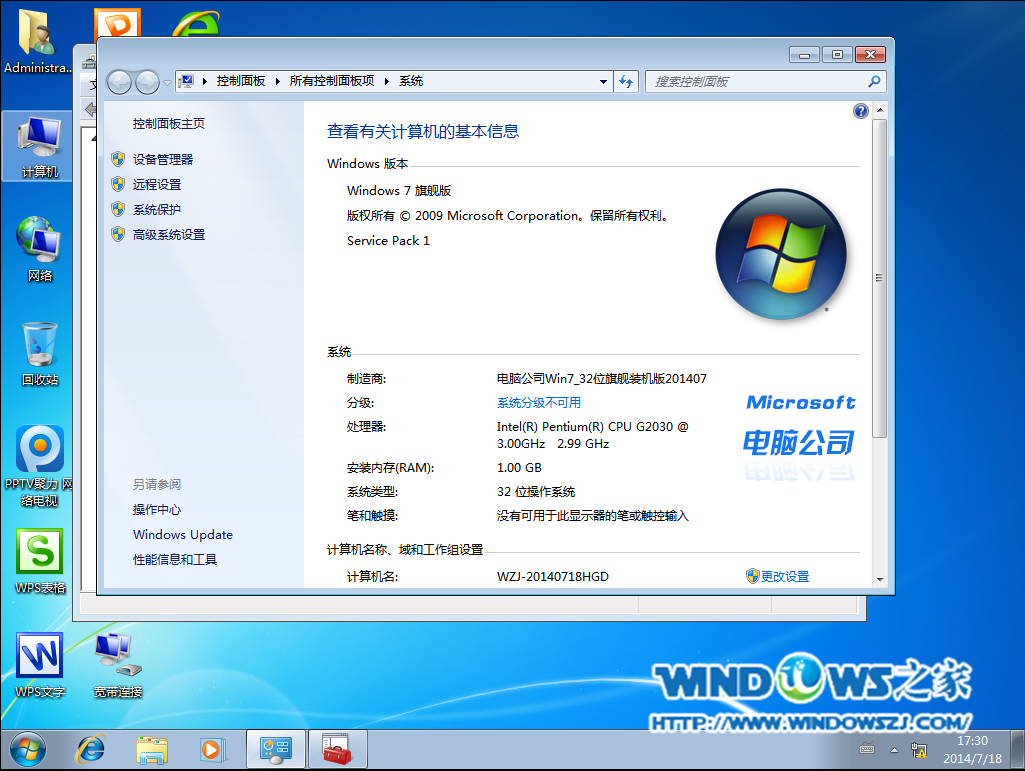
win7 64位家庭版系统安装教程图9
综上所述的全部内容就是windows之家小编为网友们带来的win7 64位家庭版系统安装教程了,既然网友们都这么喜欢上面的win7 64位家庭版系统安装教程,那就快去下载使用win7 64位家庭版系统吧。在安装系统的过程中遇到任何问题,都可以来咨询小编。
猜您喜欢
- 深度技术win10专业版安装步骤..2016-11-28
- Win8系统浏览网页出现网络连接错误118..2015-11-25
- 如何消除Win7旗舰版系统桌面图标小箭..2014-11-11
- windows7系统下载u盘安装教程..2017-05-11
- 32位windows7的ghost下载后怎么安装?..2017-06-21
- 轻松减负 让你的Windows 7跑得更加快..2015-01-11
相关推荐
- win7系统设置电脑桌面有绝招.. 2014-12-22
- 非常简单的win7重装系统教程.. 2020-07-17
- 轻松安装新萝卜家园电脑城装机版.. 2017-06-04
- trustedinstaller,小编告诉你怎么修改.. 2018-06-04
- 深度技术ghost xp装机版系统修复方法.. 2017-04-28
- 小编告诉你解决电脑为什么没有声音.. 2017-09-21





 系统之家一键重装
系统之家一键重装
 小白重装win10
小白重装win10
 系统之家win10系统下载32位专业版v201807
系统之家win10系统下载32位专业版v201807 红莲花安全浏览器 v5.0.0.6官方版
红莲花安全浏览器 v5.0.0.6官方版 系统之家 Ghost Win11 64位强化专业版 v2023.05
系统之家 Ghost Win11 64位强化专业版 v2023.05 小白系统ghost win8 32位专业版下载v201805
小白系统ghost win8 32位专业版下载v201805 雨林木风win10系统下载64位企业版v201712
雨林木风win10系统下载64位企业版v201712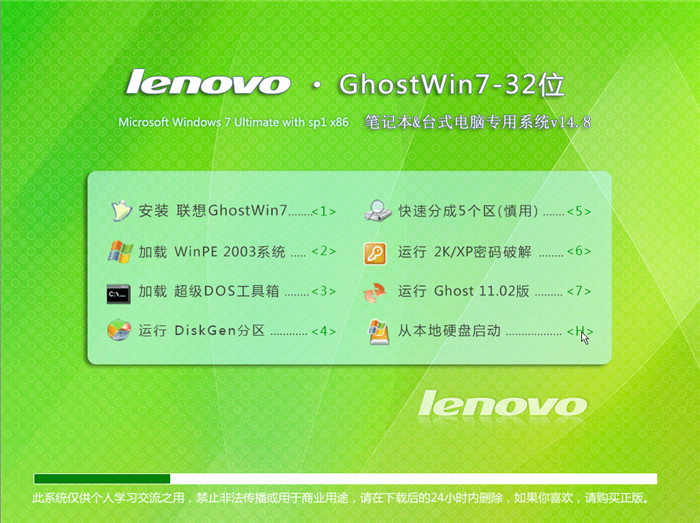 Ghost联想WIN 7 32位系统激活 V14.8
Ghost联想WIN 7 32位系统激活 V14.8 深度技术Ghos
深度技术Ghos 老毛桃Ghost
老毛桃Ghost  小白系统 gho
小白系统 gho 火猴浏览器PC
火猴浏览器PC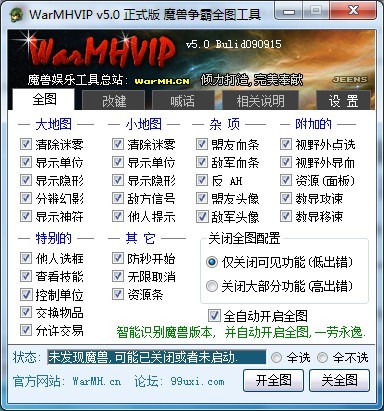 WarMHVIP v5.
WarMHVIP v5.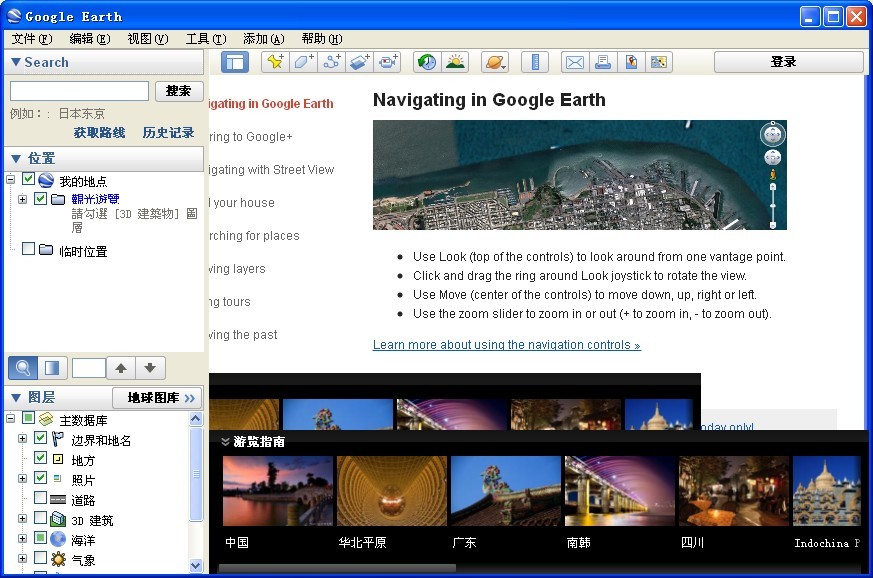 Google Earth
Google Earth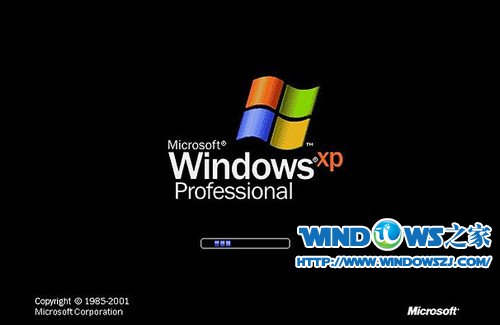 Windows XP系
Windows XP系 Cyberfox浏览
Cyberfox浏览 跑马浏览器 v
跑马浏览器 v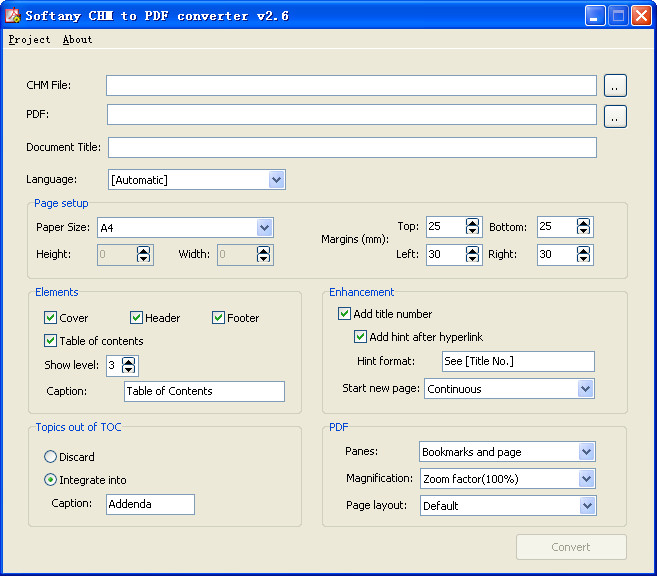 CHM To PDF C
CHM To PDF C QupZilla浏览
QupZilla浏览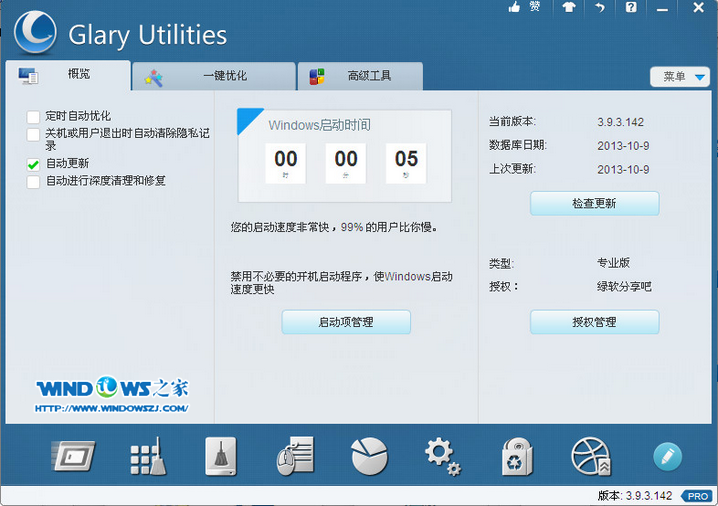 全能系统维护
全能系统维护 粤公网安备 44130202001061号
粤公网安备 44130202001061号