-
一键重装系统win8就用系统之家一键重装大师
- 2015-06-01 16:39:06 来源:windows10系统之家 作者:爱win10
部分网友想用u盘装xp系统,u盘安装系统是现在非常流行,很多人都会拿u盘进行安装电脑系统,所以网友就问小编我如何u盘安装xp系统,那么就让小编告诉你们用u盘装xp系统方法,下面就是具体的u盘安装xp系统图文过程,可以帮助大家进行解决,不用担心,下面我们一起看看以下这篇文章吧~
下载并解压缩电脑店启动盘制作工具3.2后运行,然后插入优盘,在电脑店主界面上选择自己的优盘后,根据电脑支持的启动方式选择模式,不知道的可以选择默认,然后单击“一键制作启动U盘”:

确认U盘上的所有文件都已经备份或者不需要了之后,单击“确定”:

耐心等待完成的提示。此间可以在主界面的右下角看到正在进行的操作:

制作完成后,根据需要选择是否测试U盘启动情况:

打开优盘后,找到一个GHO文件夹,可以看到里面有个文本文件,提示可以放GHO文件或者包含有GHO的ISO文件复制到此文件夹下,使用U盘启动到PE系统时会自动提示一键安装:

将U盘插入电脑后,开机,从优盘启动时会弹出下面的菜单。根据电脑配置可以选择1—3任意一个版本的PE系统:
打开系统盘保存的位置,然后右击系统盘镜像,选择“加载ImDisk虚拟磁盘”:


可以保持默认的设置,然后单击“确定”:

双击打开桌面上的“Windows安装”,然后单击弹出的Win$Man2.0正式版主界面上的“Windows 2000/XP/2003”后,单击下面的“浏览”:

选择刚才虚拟的镜像光驱后,单击“确定”:

单击主界面上的“下一步”:

选择要安装的分区的盘符后,单击“将此分区作为引导分区”,然后单击“下一步”:

确认安装信息后,单击“安装系统”,然后在弹出的对话框上单击“是”:

耐心等待文件复制完成后,单击“确定”即可。重启系统后,会直接进入系统安装界面,根据需要一步步的按照提示做即可。(win8升级win10正式版就使用小白一键重装系统软件!)

综上所述,这就是小编给你们提供的用u盘装xp系统的教程了,u盘安装xp系统就是这么简单,只要你们按照小编的这个方法进行安装,不到一小时的时间,你们就能成功u盘安装xp系统了,希望这篇文章对你们带来非常大的帮助哦! 扩展阅读:用u盘装win7系统教程
猜您喜欢
- 电脑开机没反应如何解决2019-06-14
- 无法查看工作组计算机,小编告诉你无法..2018-08-29
- ghost win7纯净版推荐下载2016-11-28
- 华硕主板BIOS,小编告诉你设置华硕主板..2018-08-13
- 联想vista系统重装步骤2017-04-02
- 小编教你电脑杀毒软件有哪些..2018-12-18
相关推荐
- windows7系统如何优化磁盘节约磁盘空.. 2015-02-07
- 一键搜索,小编告诉你怎么使用一键搜索.. 2018-05-14
- 一键装机win7系统哪个好 2017-02-10
- 最简单实用win732硬盘安装教程.. 2016-11-07
- w8纯净版系统重装教程 2016-10-28
- 百度杀毒最新1.0 Beta 2杀虫版发布,主.. 2013-05-18





 系统之家一键重装
系统之家一键重装
 小白重装win10
小白重装win10
 深度技术ghost Xp Sp3 专业装机版1808
深度技术ghost Xp Sp3 专业装机版1808 薏米浏览器 v2.0.1.8官方版
薏米浏览器 v2.0.1.8官方版 深度技术win8 64位专业版系统下载 v1905
深度技术win8 64位专业版系统下载 v1905 系统之家Ghost Win8 64位专业版下载v201711
系统之家Ghost Win8 64位专业版下载v201711 NetWorker 2.70汉化绿色版
NetWorker 2.70汉化绿色版 小白系统Ghost win7 sp1 x64 纯净装机版 v1908
小白系统Ghost win7 sp1 x64 纯净装机版 v1908 技术员联盟 G
技术员联盟 G 狂热美臀 And
狂热美臀 And 小白系统ghos
小白系统ghos 雨林木风Ghos
雨林木风Ghos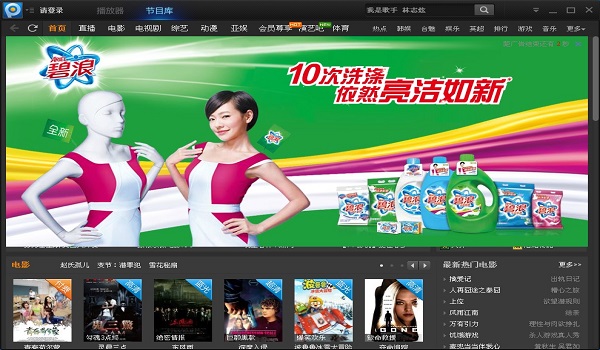 最新PPTV网络
最新PPTV网络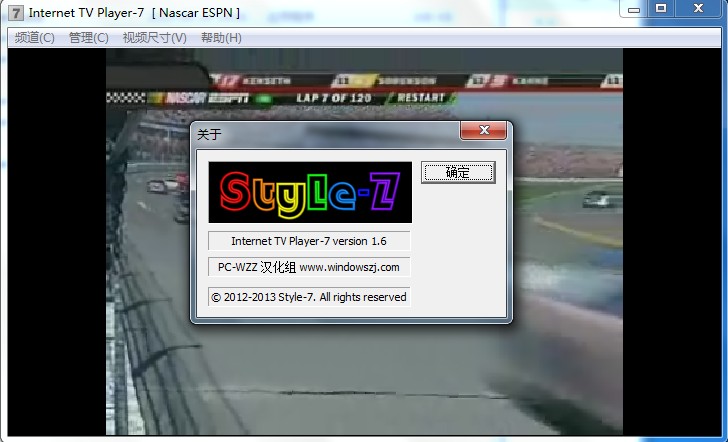 全球网络电视
全球网络电视 小白系统Ghos
小白系统Ghos 赤兔浏览器 2
赤兔浏览器 2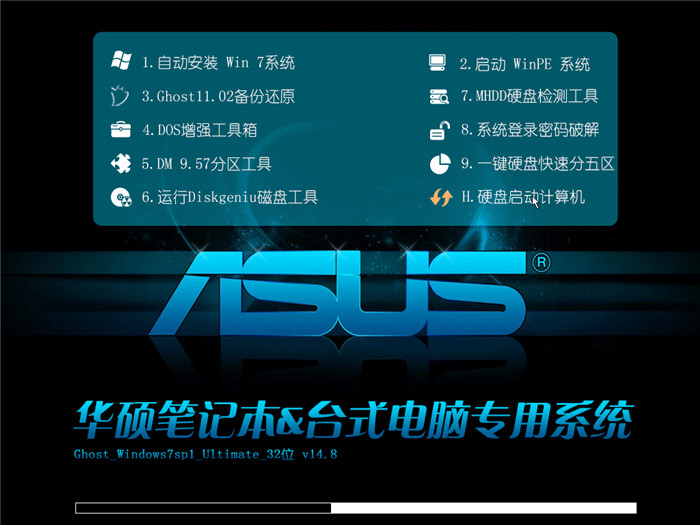 华硕电脑Ghos
华硕电脑Ghos Firefox(火狐
Firefox(火狐 萝卜家园32位
萝卜家园32位 粤公网安备 44130202001061号
粤公网安备 44130202001061号