-
windows7系统如何优化磁盘节约磁盘空间
- 2015-02-07 16:07:55 来源:windows10系统之家 作者:爱win10
如何才能完美一键装机呢?这个问题难道了不少网友,那么,接下来,电脑达人将给大家带来完美一键装机教程,有兴趣的朋友们可以来看看下面的完美一键装机图文教程。
1.首先运行完美一键装机软件,然后点击备份还原资料:

2.点击按钮后,会弹出个备份还原窗口,我们直接点备份资料按钮软件会自动备份,直到弹出个确认按钮,我们确认下就完成了!

完美一键装机安装超级模块
1.运行完美一键装机软件,然后点击安装与卸载超级模块按钮:

2.点击按钮后,会弹出安装与卸载模块窗口,我们直接点安装超级模块按钮,软件很快完成安装,然后点击确定即可~
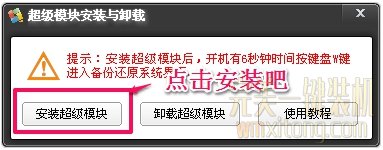
完美一键装机在线重装系统,通过以上两步安全措施后,我们开始重装系统吧!
1.我们点击在线重装系统:

这里会出现一个“荐”字,这个就是完美一键装机软件自动检测出您这台机子的硬件配置然后通过配置推荐您装什么系统最好,当然这只是一个参考,您也大可以装其它系统。但是如果出现一个“危”字的话,最好别装这个系统,装的话极大可能会导致安装的过程中会出现蓝屏等,不确定的因素。(提示:鼠标移动到“荐”字或者“危”字就会出现本机系统的配置信息。)选择您想要装的系统,然后直接点击安装此系统接下来完美一键装机软件,就会下载这个系统。
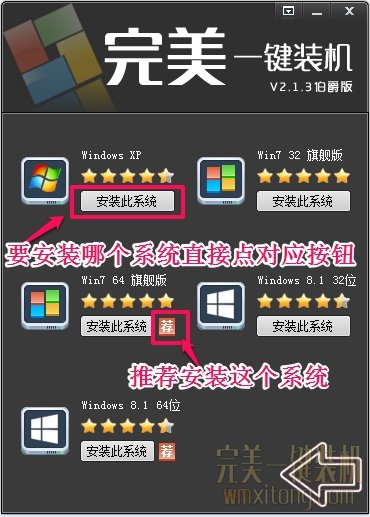
提示:完美一键装机软件支持断点续传,在下载文件时您大可以随时关闭软件,下次在运行软件安装选择相同的系统,软件会接着上次下载的进度继续下载。 进入下载页面了,在这个页面里有个下载完成后的选项,默认是“提示重启手动确认安装系统”,意思是说系统镜像文件下载完成后,会弹出个询问框,问您是不是要现在立即重启并安装系统。“只下载系统,不安装系统。”这个没什么好说的,就是只下载系统镜像文件保存在硬盘,先不安装系统。“无需确认自动重启并安装系统”,下载镜像完成后,电脑就会直接重启并安装系统,如果您人不在出去外面了,可以选择这个。

2.等待下载完成后,我们点击"是"立即重启并安装系统。

3.重启后会进入GHOST还原界面,如果您重启后直接进系统了。并没有进入下面的画面,一般来说是杀毒软件阻止了。请先进入系统,退出杀毒软件然后重新点击安装系统。

4.GHOST进度到100后,会再次重启电脑。然后正式开始安装系统。这些都是全自动的。安装系统部分截图:
正在安装万能驱动中..

正在安装常用运行库中..

系统安装完成..

5.安装完成后,电脑再次重启开始进入系统了,直到进入到桌面。重装过程完成~~进入桌面后:

达人为大家分享的完美一键装机教程就到此结束了,希望可以帮助到大家,如果想要了解更多的资讯及相关内容的朋友们,可以登录我们的官方平台!
猜您喜欢
- amd显卡驱动,小编告诉你amd显卡驱动..2018-03-24
- 由于内核丢失或损坏因此windows无法加..2020-10-10
- 用深度还是雨林木风win7系统呢..2017-06-18
- win8.1和win10双系统怎么安装教程呢..2016-10-12
- win7纯净版32位萝卜家园安装教程..2016-11-04
- wifi密码忘了怎么办?小编告诉你怎么解..2018-05-14
相关推荐
- 电脑怎么关uefi安全引导 2016-10-03
- windows7怎么激活产品密钥方法介绍.. 2022-05-29
- win7开机黑屏,小编告诉你怎么解决win7.. 2018-05-14
- office 2010永久密钥最新下载 2017-09-25
- win8.1语言包无法安装解决方法.. 2016-08-08
- 深度Win7旗舰版的64位简体中文版.. 2016-10-29





 系统之家一键重装
系统之家一键重装
 小白重装win10
小白重装win10
 萝卜家园ghost win8 32位专业版下载v201706
萝卜家园ghost win8 32位专业版下载v201706 新萝卜家园Ghost win7 sp1 64位旗舰版2014.12
新萝卜家园Ghost win7 sp1 64位旗舰版2014.12 技术员联盟 ghost win10 64位正式封装版 v2023.05
技术员联盟 ghost win10 64位正式封装版 v2023.05 小四智能浏览器 v1.3正式版
小四智能浏览器 v1.3正式版 萝卜家园ghost win8 32位专业版下载v201711
萝卜家园ghost win8 32位专业版下载v201711 电脑公司 Ghost Win7 64位全新加强版 v2023.04
电脑公司 Ghost Win7 64位全新加强版 v2023.04 Ghost Win7雨
Ghost Win7雨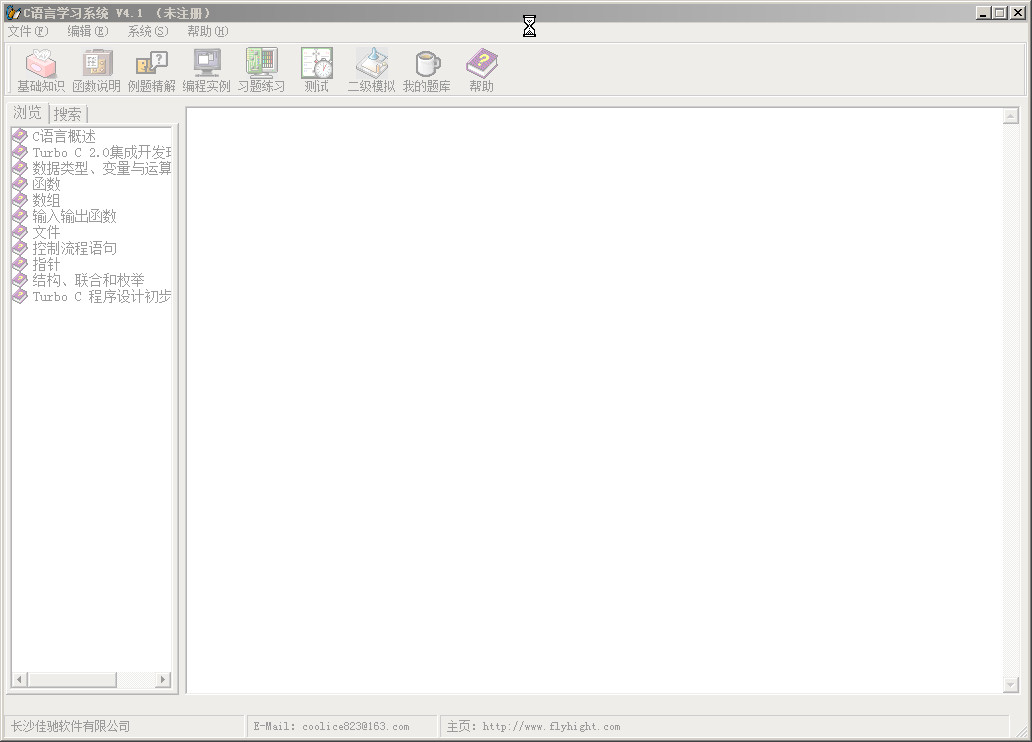 C语言学习系
C语言学习系 小白系统Ghos
小白系统Ghos 阡陌 v3.3.4.
阡陌 v3.3.4. 新萝卜家园Wi
新萝卜家园Wi 卡脆Radio 1.
卡脆Radio 1. XChrome(Chro
XChrome(Chro 小白系统win1
小白系统win1 谷歌浏览器(C
谷歌浏览器(C 萝卜家园ghos
萝卜家园ghos InstallSafe(
InstallSafe( 粤公网安备 44130202001061号
粤公网安备 44130202001061号