-
Win8怎么恢复BitLocker密码?
- 2015-12-26 16:55:58 来源:windows10系统之家 作者:爱win10
联想系统盘装系统图解教程是怎样的呢?小编最近发现挺多的网友虽然喜欢使用联想电脑,但是遇到系统故障的时候,都不知道系统盘装联想系统如何下手,特意准备了联想系统盘安装教程。下面是小编经过长时间准备的超级详细的系统盘装联想系统步骤,你们不能错过咯!
方法/步骤
开机之前按住键盘“F12&rdquo键,会出现“Please select boot device(或者Startup Device Menu)”菜单。此时,您将您的《XP系统恢复光盘》放进光驱,然后选择“CD/DVD(相关光驱选项)”,按回车键“Enter”两次。

光盘启动后,屏幕显示Boot from CD: 按两次回车后,方从光盘启动,否则从硬盘启动,如下图:

初始化安装等待中;

在出现语言和其他首选项设置界面时可以根据自己的使用情况对“要安装的语言”、“时间和货币格式”、“键盘和输入方法”进行相应的设置。一般情况下我们使用默认的设置即可,直接点击“下一步”按钮;在选择要安装的操作系统界面点击“下一步”出现许可协议界面,请选中红色方框中的“我接受许可条款”,然后点击“下一步”按钮继续;
出现如下图所示的选择系统安装分区界面,联想电脑出厂一般有两个硬盘分区(C盘和D盘),强烈建议仅对C盘(磁盘0分区1)进行格式化操作来重新安装系统。

如上图所示,点击红色方框中的“驱动器选项(高级)”,切换为如下图所示的界面,用鼠标选中“磁盘0分区1”,然后点击下方的“格式化”按钮;
提醒:对硬盘进行分区、格式化操作会丢失硬盘上面存放的数据,请一定确保所有有用的数据已经备份到其他地方;

系统弹出所示的数据丢失警告对话框,点击“确定”按钮继续;
下图所示为格式化过分区后的状态,点击“下一步”按钮继续系统的安装;

安装程序开始向选择的分区中复制文件和安装程序,中间会有几次重新启动的过程,不需要做任何操作,请耐心等待10--20分钟;

当出现如下图所示的界面时,可以输入一个用户名(中文、英文都可以)作为系统的管理员帐户(这里举例输入为lenovo),还可以选择喜欢的图片作为帐户图片。输入选择完成后点击“下一步”继续,后面的就不说了,相信你们也知道如何做了。


上述就是联想系统盘装系统图解教程的全部内容了,不过在系统盘装联想系统前,一定要注意备份好资料,因安装系统需要对硬盘进行格式化操作,为了避免重要数据的丢失,所有的工作都准备好了的话,就可以安装系统了,你学会了系统盘装联想系统了吗?或许你还想知道怎样重装xp系统,继续关注我们的官网,就知道答案了。
猜您喜欢
- 系统之家ghost windows8系统64位纯净..2017-05-04
- 一键win7重装系统方法2017-05-07
- 一分钟解决电脑没声音的问题..2016-08-07
- 教你电脑显示器不亮怎么办..2018-11-26
- 安全模式,小编告诉你Win8怎么进入安全..2018-03-26
- 桌面记事本,小编告诉你怎么在桌面添加..2018-07-13
相关推荐
- 打印机无法连接的解决方法.. 2016-08-21
- 笔记本麦克风,小编告诉你笔记本麦克风.. 2018-03-28
- windows10系统没开始菜单的解决方法.. 2016-08-20
- win10分屏操作步骤详解 2016-09-03
- w7笔记本系统32位纯净版最新下载.. 2016-12-30
- 三星5830i重装系统教程 2016-10-26





 系统之家一键重装
系统之家一键重装
 小白重装win10
小白重装win10
 小白系统ghost win8 32位专业版下载v201805
小白系统ghost win8 32位专业版下载v201805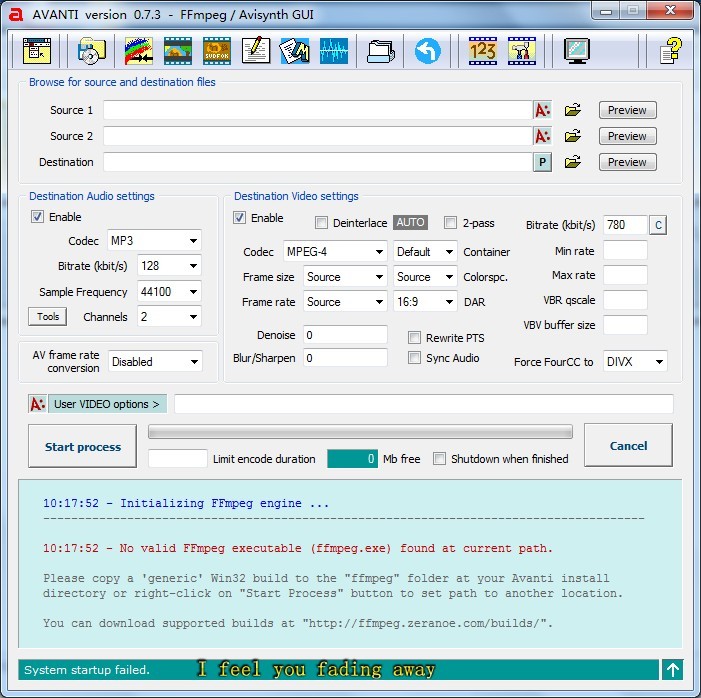 Avanti v0.73 免费绿色版 (多功能视频转换辅助工具)
Avanti v0.73 免费绿色版 (多功能视频转换辅助工具) 笔记本专用ghost win10 64位免激活体验版 v2023.05
笔记本专用ghost win10 64位免激活体验版 v2023.05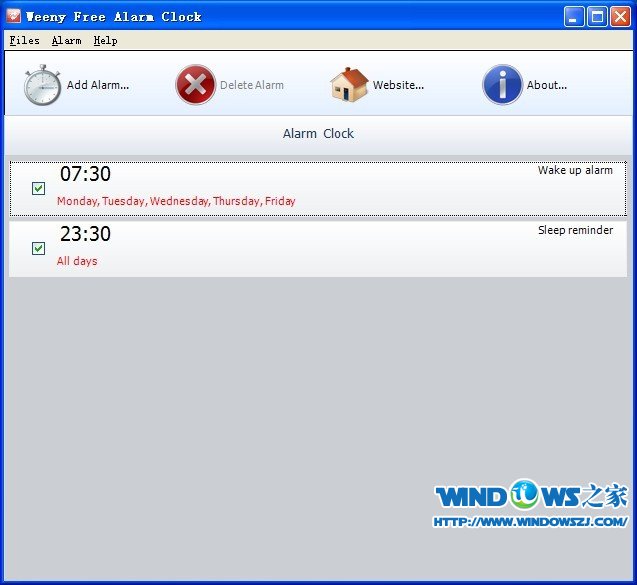 Weeny Free Alarm Clockv1.2 官方免费版 (睡懒觉专用工具)
Weeny Free Alarm Clockv1.2 官方免费版 (睡懒觉专用工具)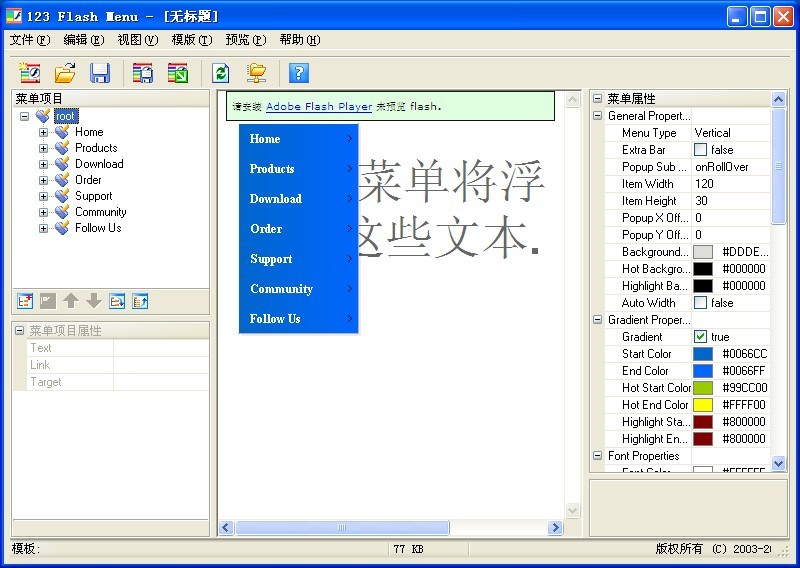 Dreamingsoft 123 Flash Menu v4.5 汉化破解版(Flash 菜单制作工具)
Dreamingsoft 123 Flash Menu v4.5 汉化破解版(Flash 菜单制作工具) Opera Linux版 V12.00 snapshot 1047
Opera Linux版 V12.00 snapshot 1047 Lunascape(三
Lunascape(三 烈火豹浏览器
烈火豹浏览器 Windows 7 Fo
Windows 7 Fo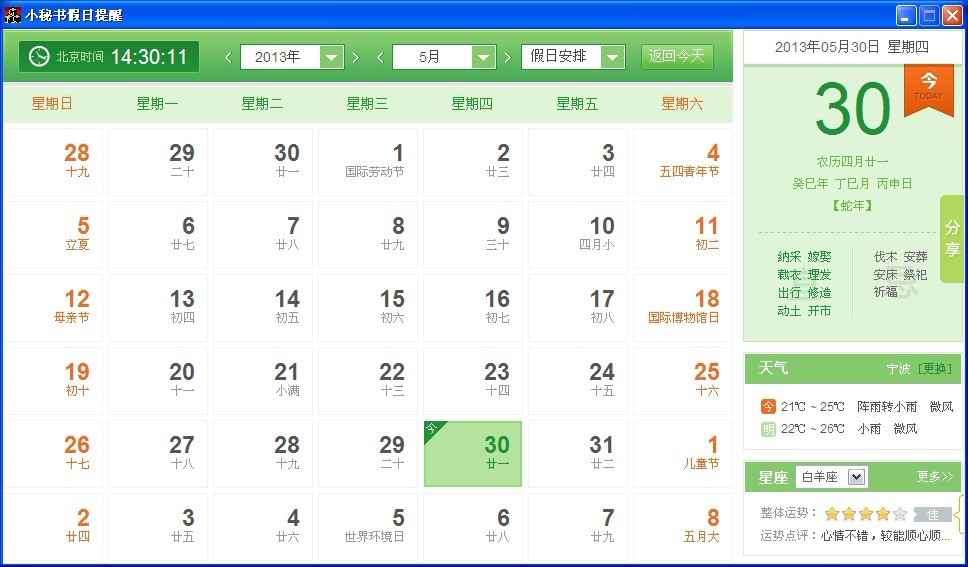 小秘书假日提
小秘书假日提 系统之家ghos
系统之家ghos 雨林木风ghos
雨林木风ghos Youtube Down
Youtube Down 几米浏览器 1
几米浏览器 1 Internet Exp
Internet Exp 粤公网安备 44130202001061号
粤公网安备 44130202001061号