-
win7升级win10|硬盘win7升级win10详情教程
- 2016-05-27 15:29:56 来源:windows10系统之家 作者:爱win10
随着科技的不断进步,人们生活水平的提高,电脑价格的不断下降,人手一台电脑甚至是笔记本也不是什么新鲜事。但是安装win7 32位原版简体中文版的方法有哪些呢?win7 32位的原版简体中文版安装时得注意哪几点?下面就让小编为大家介绍安装win7 32位原版简体中文版教程吧。
1、打开下载的系统镜像文件,右击选择“解压到Ylmf_Win7_Ultimate_X86_201407.iso”。

安装win7 32位原版简体中文版教程图1
2、双击“setup.exe”.

安装win7 32位原版简体中文版教程图2
3、点击“安装WIN7X86系统第一硬盘分区”。

安装win7 32位原版简体中文版教程图3
4、选择“安装”,点击“打开”之后选择映像文件(扩展名为.iso),最后选择“确定”。

安装win7 32位原版简体中文版教程图4
5、选择“是”。

安装win7 32位原版简体中文版教程图5
6、之后会是这样一个进度条,

安装win7 32位原版简体中文版教程图6
7、等到100%就会弹出这个画面,

安装win7 32位原版简体中文版教程图7
8、初始化,

安装win7 32位原版简体中文版教程图8
9、安装windows,

安装win7 32位原版简体中文版教程图9
10、导入软件,

安装win7 32位原版简体中文版教程图10
11、安装程序正在为首次使用计算机做准备—安装程序正在检查视频性能。

安装win7 32位原版简体中文版教程图11

安装win7 32位原版简体中文版教程图12
12、出现这个画面,雨林木风win7旗舰版 系统就安装成功了。

安装win7 32位原版简体中文版教程图13
以上就是小编为大家介绍的安装win7 32位的原版简体中文版教程,其实关于安装win7 32位的原版简体中文版教程还是非常简单的,如果大家还想了解更多的资讯,那就赶紧关注小白官网吧,供大家伙参考收藏。下一篇为大家介绍的是acer笔记本重装系统教程,敬请期待。
猜您喜欢
- windows10安装更新方式哪种好?..2016-08-18
- win7系统文件损坏怎么修复2016-08-10
- win10在哪设置不用登录密码呢..2016-09-02
- 如何设置默认浏览器,小编告诉你如何将..2018-06-27
- 系统之家ghost xp专业版光盘安装教程..2016-09-17
- 小米与腾讯QQ空间合作推广红米手机..2013-08-02
相关推荐
- U盘win7重装系统重新分区方法教程.. 2017-03-01
- 小编为网友们解答哪个一键重装系统好.. 2017-04-08
- 内存不足原因及解决方法 2014-10-21
- 怎样给电脑中添加字体 小编告诉你添加.. 2017-11-01
- 启用win8系统管理员账号方法.. 2014-10-13
- win10安装最简单的方法 2017-02-25





 系统之家一键重装
系统之家一键重装
 小白重装win10
小白重装win10
 系统之家win10系统下载32位专业版v201705
系统之家win10系统下载32位专业版v201705 系统之家Ghost Win8.1 64位旗舰版201509
系统之家Ghost Win8.1 64位旗舰版201509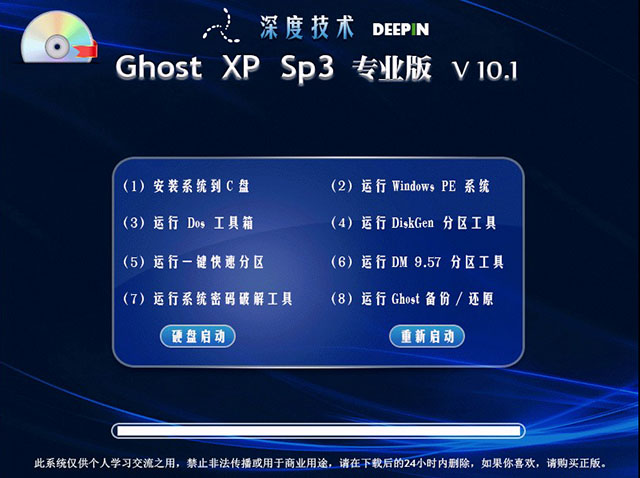 深度技术 Ghost XP sp3 专业版系统 V10.1
深度技术 Ghost XP sp3 专业版系统 V10.1 萝卜家园Ghost Win7 64位旗舰版下载 v1908
萝卜家园Ghost Win7 64位旗舰版下载 v1908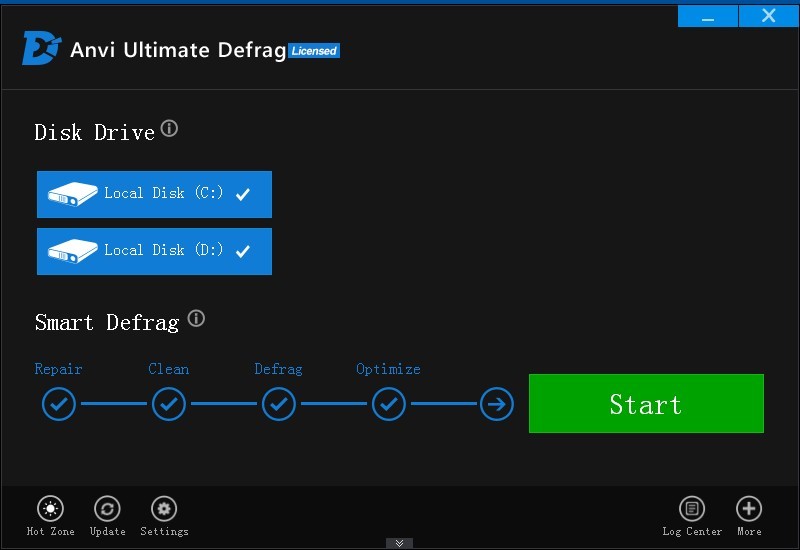 Anvi Ultimate Defrag Pro v1.0.0.1255 注册版 (磁盘碎片整理工具)
Anvi Ultimate Defrag Pro v1.0.0.1255 注册版 (磁盘碎片整理工具) 网银版火狐浏览器(Firefox) v12.0
网银版火狐浏览器(Firefox) v12.0 谷歌浏览器(C
谷歌浏览器(C 小白系统ghos
小白系统ghos firefox quan
firefox quan 益盟操盘手v2
益盟操盘手v2 直达通浏览器
直达通浏览器 雨林木风ghos
雨林木风ghos 07073游戏浏
07073游戏浏 深度技术ghos
深度技术ghos 雨林木风 Gho
雨林木风 Gho 雨林木风Ghos
雨林木风Ghos 电脑公司ghos
电脑公司ghos 系统之家Ghos
系统之家Ghos 粤公网安备 44130202001061号
粤公网安备 44130202001061号