-
Win8系统怎么禁止在导航窗格中显示图片文件夹
- 2015-05-28 10:39:50 来源:windows10系统之家 作者:爱win10
u盘进pe安装难不难?u盘进pe安装系统教程是怎样的?最近有挺多的网友都想尝试u盘进pe安装,不过因为没有专业的u盘进pe安装系统教程而望而止步。u盘进pe安装其实非常简单。不信的话,跟着小编一起来看看u盘进pe安装系统教程,然后你再判断真假咯!
win2003 PE增强版u盘装win7系统教程:
1、开始系统安装教程,把存有ghost win7系统gho映像文件的u启动win7pe启动u盘插在电脑usb接口上,用一键u盘启动快捷键的办法进入到启动项挑选界面,如下图所示:

2、在启动项挑选界面,挑选USB HDD:最初项,按回车键承认挑选履行,如下图所示:

然后等候进入到u启动win7pe启动项主菜单界面,挑选【01】运行U教授Win2003 PE增强版,按回车键承认履行,如下图所示:

4、进入到win7pe工具箱界面后,u启动pe装机工具会主动翻开并加载到u盘中的ghost win7系统gho映像文件,单击挑选c盘为系统安装盘,再点击“确定”按钮,如下图所示:

5、此刻会弹出问询是不是承认履行操作提示窗口,点击“确定”按钮履行,如下图所示:

6、然后等候win7系统开释即可,如下图所示:

7、win7系统开释完成后,点击“是”按钮或许等候10秒重启电脑。

 、
、
观看完了小编提供的u盘进pe安装系统教程后,大家是不是觉得小编没有欺骗大家呢?u盘进pe安装真的就是那么简单,小编有反复测试过好几次,觉得非常适合现在的小白用户们,才推荐给大家的,不好的u盘进pe安装系统教程,小编也不会将怎么用u盘一键装系统提供给大家了,希望大家好好收藏了。
猜您喜欢
- windows7sp1 32位专业正式版介绍..2017-07-27
- 电脑关不了机原因及解决方法..2020-07-10
- 使用teamviewer绿色版无法启动桌面进..2017-10-28
- 电脑系统一键安装win7系统教程..2023-02-09
- 小编告诉你解决电脑黑屏的方法..2018-10-10
- 鼠标滚轮乱跳,小编告诉你鼠标滚轮乱跳..2018-06-30
相关推荐
- u盘怎么装虚拟机系统方法 2017-04-23
- win7旗舰版安装方法制作教程.. 2017-04-13
- 细说如何查看电脑配置 2018-11-02
- 萝卜家园硬盘安装win10系统图解教程.. 2017-01-24
- 系统之家ghost win10系统下载 2016-11-25
- 遇到activex部件不能创建对象怎么办?.. 2018-10-30





 系统之家一键重装
系统之家一键重装
 小白重装win10
小白重装win10
 1Chrome(chrome绿色优化版) 53.0.2747.0
1Chrome(chrome绿色优化版) 53.0.2747.0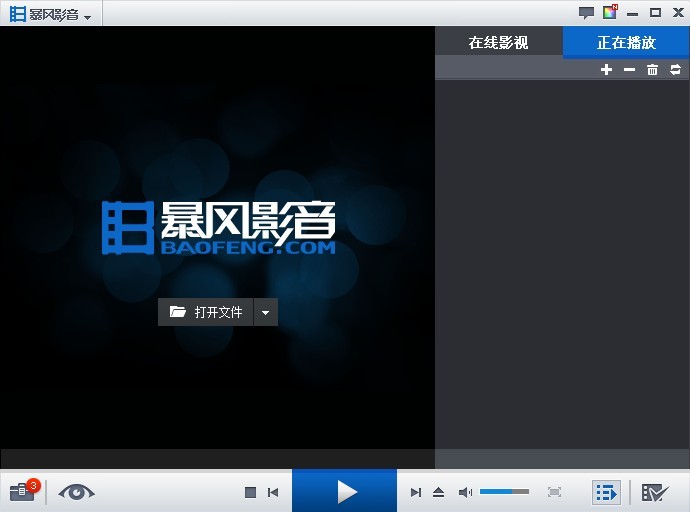 暴风影音v5.23.0328.1111(去广告精简版下载)
暴风影音v5.23.0328.1111(去广告精简版下载) 深度技术win8 64位专业版系统下载 v1905
深度技术win8 64位专业版系统下载 v1905 萝卜家园ghost win10 x64专业版v201610
萝卜家园ghost win10 x64专业版v201610 萝卜家园win10系统下载64位专业版v201808
萝卜家园win10系统下载64位专业版v201808 小白系统ghost win7 64位纯净版201507
小白系统ghost win7 64位纯净版201507 电脑公司ghos
电脑公司ghos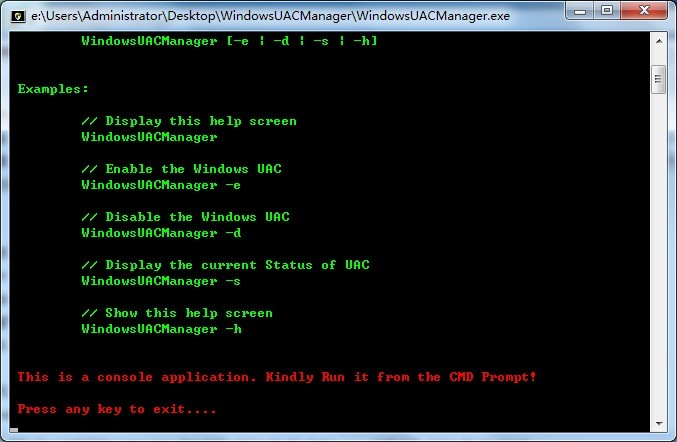 Windows UAC
Windows UAC  深度技术Ghos
深度技术Ghos 翰华多功能浏
翰华多功能浏 雨林木风win1
雨林木风win1 中国之声网络
中国之声网络 雨林木风Win7
雨林木风Win7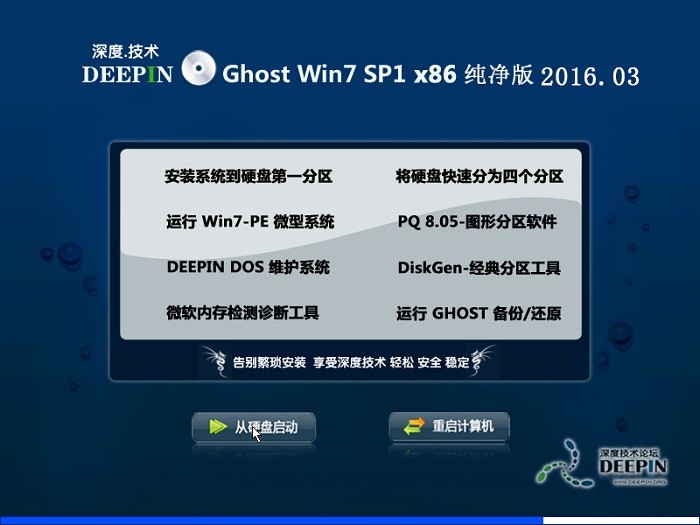 深度技术ghos
深度技术ghos Adobe Photos
Adobe Photos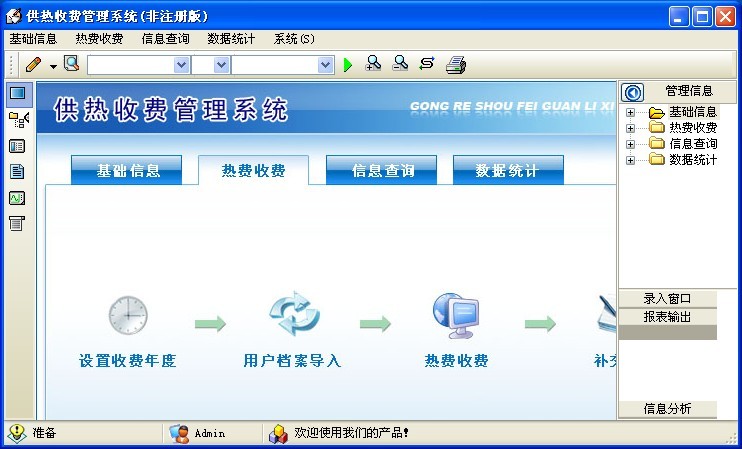 冬季供暖收费
冬季供暖收费 粤公网安备 44130202001061号
粤公网安备 44130202001061号