-
重装系统win7|系统之家一键重装系统
- 2016-07-07 22:36:05 来源:windows10系统之家 作者:爱win10
现在有不少的用户问小白小编系统u盘制作教程win7图文教程,其实关于系统u盘制作教程win7图文教程是非常简单的,那怎么重装电脑系统呢?下面就让小白小编给大家介绍系统u盘制作教程win7图文教程吧。希望大家喜欢小白小编的这篇教程哦。
系统u盘制作教程:
1.下载下来在电脑上的Win7系统文件一般为ISO压缩文件,我们先使用WinRAR解压,解压之后如下图:

系统u盘制作教程win7图文教程图1
解压ISO格式Win7系统文件(解压之后,上图演示的为非原版系统)
2.接下来将解压后的文件,提取所有文件到U盘根目录,并将里面名为bootmgr文件重命名为win7mgr(针对原版系统),如果不是原版系统,则请将解压后文件夹里面的**.GHOt文件(如上图为:WINDOWS7.GHO那个)复制到U盘GHO目录(如果没有请手工创建)下。并且将文件名改成"auto.gho"。最后重启系统从U盘启动选择【05 DOS下安装系统GHO到硬盘第一分区】也可以实现一键U盘系统安装。
.
3.设置电脑从U盘启动(?不懂点此查看方法),插上U盘启动电脑,进入选择菜单界面,选择【12】,然后在下一个界面中选择【2】进入WINPE安装Win7

系统u盘制作教程win7图文教程图2

系统u盘制作教程win7图文教程图3

系统u盘制作教程win7图文教程图4

系统u盘制作教程win7图文教程图5
4.点击“开始安装”按钮,进行系统安装

系统u盘制作教程win7图文教程图6
6.勾选“我接受许可条款”,单击“下一步”按钮

系统u盘制作教程win7图文教程图7
7.选择“自定义”安装

系统u盘制作教程win7图文教程图8

系统u盘制作教程win7图文教程图9
8.选择系统安装路径

系统u盘制作教程win7图文教程图10
9.将事先准备好的密钥输入,点击“下一步”

系统u盘制作教程win7图文教程图11

系统u盘制作教程win7图文教程图12

系统u盘制作教程win7图文教程图13

系统u盘制作教程win7图文教程图14

系统u盘制作教程win7图文教程图15

系统u盘制作教程win7图文教程图16
以上就是小编为大家介绍的系统u盘制作教程win7图文教程,系统u盘制作教程win7图文教程到这里就全部结束了,相信大家对系统u盘制作教程win7图文教程都有一定的了解了吧,好了,如果还想了解更多的资讯敬请关注小白官网吧,供大家伙参考收藏。
猜您喜欢
- 图文详解雨林木风64位系统安装方法..2017-06-17
- 网页证书错误怎么办,小编告诉你网页证..2018-08-31
- 萝卜家园xp哪个好?2017-05-23
- 彻底重装系统图文教程2017-02-11
- Win8系统怎么开启SmartScreen筛选器以..2015-05-29
- Win7系统如何开启最近使用的项目功能..2015-05-09
相关推荐
- 雨木林风win7 64位旗舰版安装教程.. 2016-08-14
- 装机高手告诉你windows8怎么关机.. 2017-07-28
- windows xp系统重装,小编告诉你重装wi.. 2017-12-06
- 各主板进入bios的按钮分别是什么.. 2016-10-13
- pcas.exe,小编告诉你pcas.exe是什么进.. 2018-08-22
- 之家教您解决0x80070035找不到网络路.. 2018-10-26





 系统之家一键重装
系统之家一键重装
 小白重装win10
小白重装win10
 桔子浏览器抢票版 v1.1.9.1013官方版
桔子浏览器抢票版 v1.1.9.1013官方版 新萝卜家园ghost Win7 x86纯净版201507
新萝卜家园ghost Win7 x86纯净版201507 中文绿色版pqmagic硬盘分区工具
中文绿色版pqmagic硬盘分区工具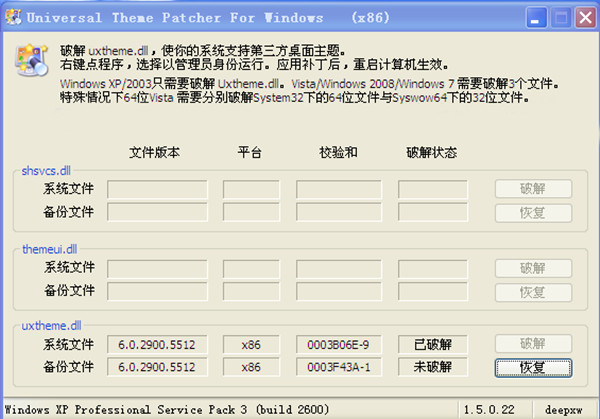 Universal Theme Patcher(主题破解补丁)绿色汉化版
Universal Theme Patcher(主题破解补丁)绿色汉化版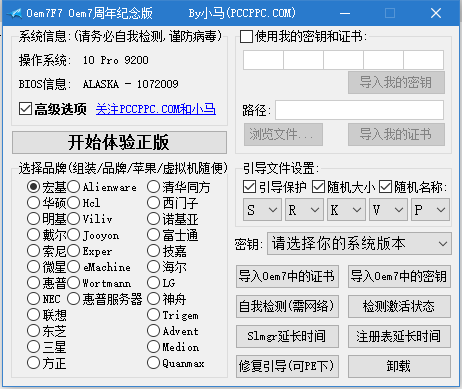 Windows 7永久激活工具
Windows 7永久激活工具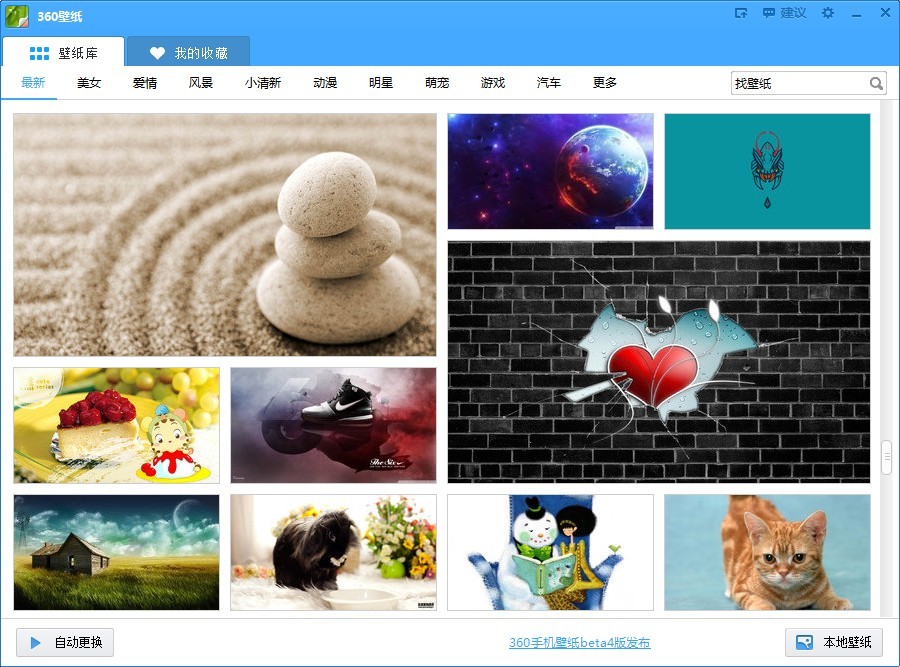 360壁纸 v2.1Beta1(桌面壁纸图片)
360壁纸 v2.1Beta1(桌面壁纸图片) YY自动领豌豆
YY自动领豌豆 小白系统ghos
小白系统ghos 雨林木风Win7
雨林木风Win7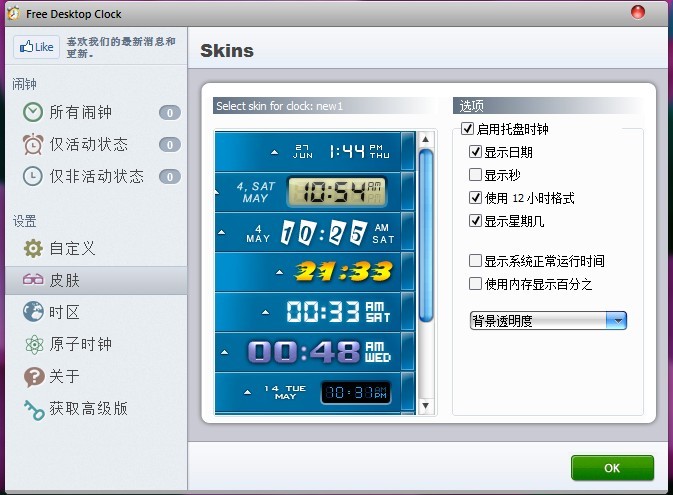 Free Desktop
Free Desktop 萝卜家园win1
萝卜家园win1 windows之家G
windows之家G 【小白系统】
【小白系统】 新萝卜家园gh
新萝卜家园gh 萝卜家园ghos
萝卜家园ghos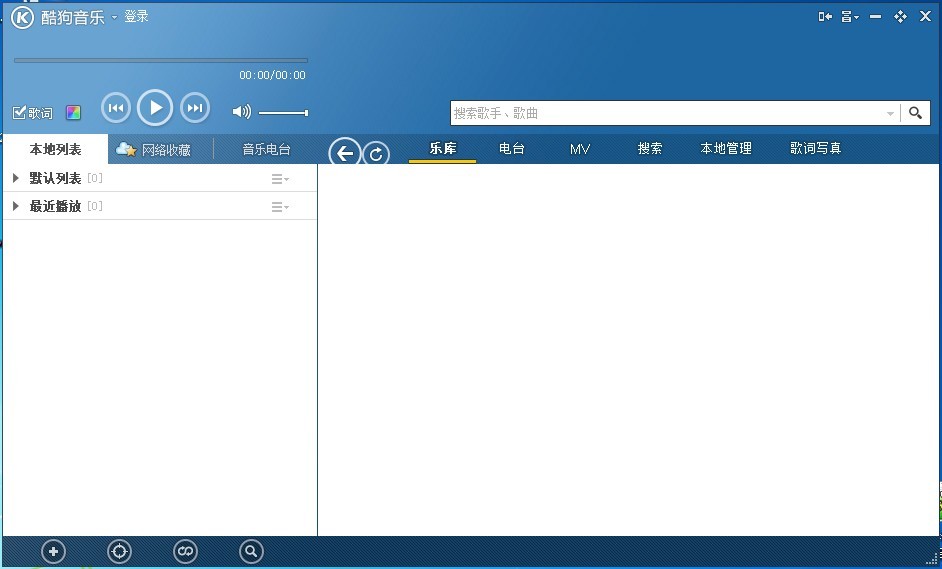 酷狗音乐2013
酷狗音乐2013 雨林木风Ghos
雨林木风Ghos 艾奇MP3格式
艾奇MP3格式 粤公网安备 44130202001061号
粤公网安备 44130202001061号