-
图文详解雨林木风64位系统安装方法
- 2017-06-17 19:59:38 来源:windows10系统之家 作者:爱win10
有网友问系统之家小编关于雨林木风64位系统安装方法,有不少的用户不知道怎样安装雨林木风系统,就在网上查找雨林木风64位系统怎么安装系统,雨林木风w7系统64位怎么安装等等,其实安装win7系统有很多方法,硬盘安装的方法是最简单的,那雨林木风win7旗舰版64位纯净版安装方法有哪些呢?下面就让系统小编给大家介绍关于雨林木风64位系统安装方法吧。
1、先下载一个ghost版的win7操作系统

图文详解雨林木风64位系统安装方法图1
2、下载好后文件为ISO文件,所以我们要先把它全部解压出来(最好下载在D盘或E盘目录下)

图文详解雨林木风64位系统安装方法图2

图文详解雨林木风64位系统安装方法图3
下载好win7系统,下面来看看如何硬盘一键安装win7系统
二、开始win7系统硬盘安装
1、解压之后得到如下图的文件,打开Ghost文件后运行“GHO镜像安装器”再用安装器打开“WIN7.GHO”文件。最新win7系统下载:http://xt.299229.com/windows7/ (个人使用推荐)

图文详解雨林木风64位系统安装方法图4
2、打开“GHO镜像安装器”如下图,里面的选择是非常重要的,必须要在盘符选择“C盘”,再选择映像途径,也是选择刚才下载解压的WIN7系统安装包最大的文件。一般就是默认就可以了。

图文详解雨林木风64位系统安装方法图5
3、然后点“执行”按上面的操作后就会出现以下的界面,这个过程需要几分钟。
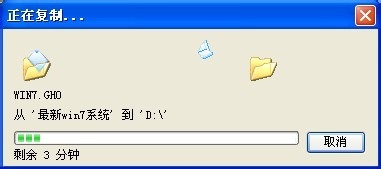
图文详解雨林木风64位系统安装方法图6
4、这个过程完成后会马上自动重启计算机,等重启以后win7系统基本算是安装完成了,后面我们就不用管了。因为我们的系统都是全自动安装,可以体验到一键安装win7系统,不用我们任何操作!
下面是一键安装win7系统重新启动自动安装的截图

图文详解雨林木风64位系统安装方法图7

图文详解雨林木风64位系统安装方法图8

图文详解雨林木风64位系统安装方法图9

图文详解雨林木风64位系统安装方法图10
关于雨林木风64位系统安装方法到这里就全部结束了,相信大家通过上面雨林木风64位系统安装方法都有一定的了解了,关于雨林木风64位系统安装方法是不是非常简单呢?只要简单的几步就可以完成操作,一个全新的系统就诞生在你的电脑里了,如果想了解更多的咨询敬请关注系统之家官网吧。
猜您喜欢
- 索尼win7 64位旗舰版2016推荐下载..2017-01-08
- word页边距怎么设置2020-06-15
- 小编告诉你Ghost win7 32位和64位系统..2017-05-16
- u盘一键装机window7旗舰版32位图解..2017-04-24
- win8系统电脑如何摆脱操作中心烦人的..2015-03-26
- 电脑小白怎么激活windows72022-07-27
相关推荐
- win7萝卜家园如何使用 2017-05-16
- u盘如何重装系统win7 2017-04-03
- 电脑一键装机方法 2017-07-11
- 手把手教你雨林木风 Ghost win7 怎么.. 2017-06-19
- 如何利用win7收藏夹管理你的文件.. 2014-10-09
- 雨林木风GHOSTwin7 64纯净版最新下载.. 2016-12-24





 系统之家一键重装
系统之家一键重装
 小白重装win10
小白重装win10
 深度技术win10系统下载32位专业版v201804
深度技术win10系统下载32位专业版v201804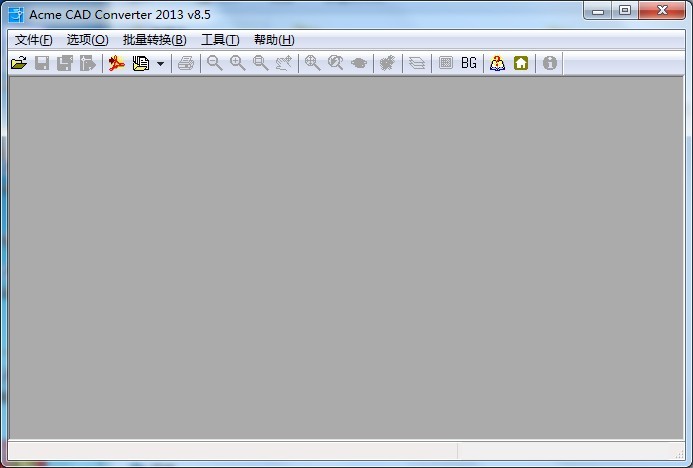 Acme CAD Converter v8.5.1 绿色汉化便携版 (转换CAD文档工具)
Acme CAD Converter v8.5.1 绿色汉化便携版 (转换CAD文档工具) 深度技术win10系统下载64位企业版v201712
深度技术win10系统下载64位企业版v201712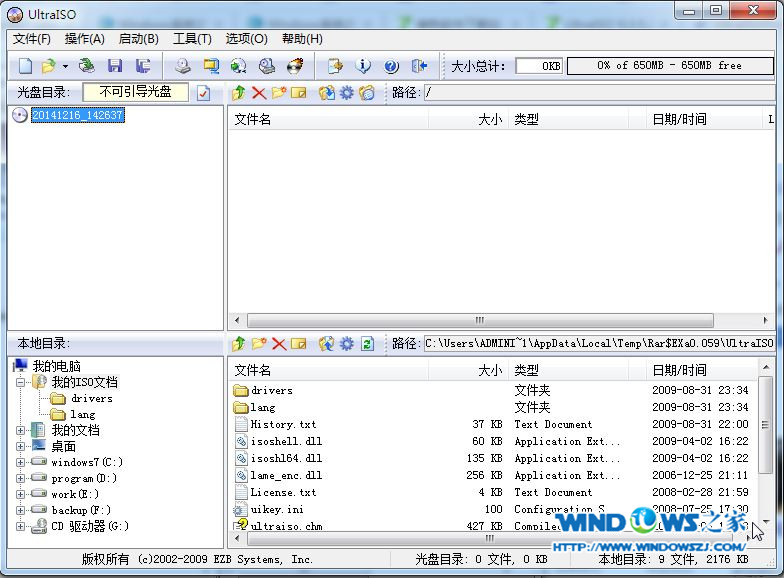 UltraISO 9.3.5.2716免费绿色注册版
UltraISO 9.3.5.2716免费绿色注册版 萝卜家园32位win10ISO系统镜像下载v20.01
萝卜家园32位win10ISO系统镜像下载v20.01 系统之家ghost win7系统下载64位旗舰版1803
系统之家ghost win7系统下载64位旗舰版1803 电脑公司 gho
电脑公司 gho HWMonitorPro
HWMonitorPro web browse o
web browse o 雨林木风win1
雨林木风win1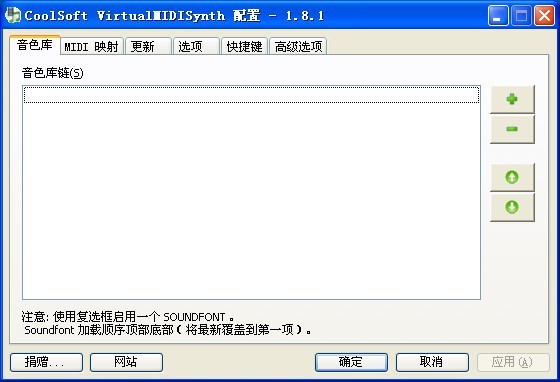 CoolSoft vir
CoolSoft vir Adobe Photos
Adobe Photos 佐罗浏览器 1
佐罗浏览器 1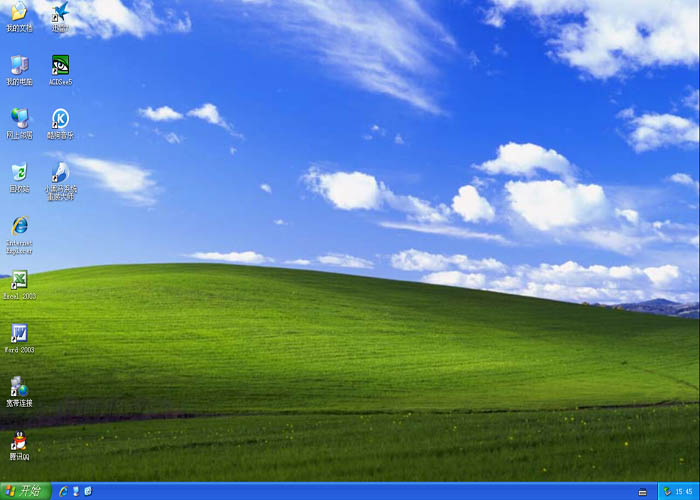 小黑马 Ghost
小黑马 Ghost 天天浏览器 v
天天浏览器 v 小白系统win1
小白系统win1 小白系统ghos
小白系统ghos 粤公网安备 44130202001061号
粤公网安备 44130202001061号