-
bios设置_怎么进入bios设置大全
- 2016-07-11 22:45:21 来源:windows10系统之家 作者:爱win10
u盘安装电脑系统的方法,你们已经都有所了解了!你们听说过win7 32位硬盘版安装方法吗?硬盘版安装win7 32位系统比u盘安装win7 32位系统简单多了,非常适合电脑新手,所以今天小编给你们带来win7 32位硬盘版安装方法,下面就让我们来看看硬盘版安装win7 32位系统过程。
准备资料:
1、系统下载一个ghost版的win7操作系统,现在豆豆拿“深度技术 Ghost Win7 Sp1 X64 电脑城装机版V2013.10”做演示。

注意:下载也有直接到百度网盘下,有用户就不懂的下载。这边也教下大家如何下载。百度网盘下载页,也就是说要先下载百度云管家再来下载这个系统,这样子才能更快下载win7系统的速度。
2、下载好后文件为ISO文件,所以我们要先把它全部解压出来(最好下载在D盘或E盘根目录下)

下载好win7系统,下面来看看如何硬盘一键安装win7系统
1、解压之后得到如下图的文件,然后点击“Ghost”文件

2、打开Ghost文件后运行“安装系统”

3、运行“安装系统”就会出现下面的界面,选择盘符C盘,一般就是默认就可以了,然后点“执行”

4、按上面的操作后就会出现以下的界面,这个过程需要几分钟。

5、这个过程完成后会马上自动重启计算机,等重启以后win7 32位系统基本算是安装完成了,后面我们就不用管了。因为我们的系统都是全自动安装,可以体验到一键安装win7系统,不用我们任何操作!
下面是一键安装win7系统重新启动自动安装的截图




win7 32位硬盘版安装方法讲到这里就结束了,现在比较常用的就是U盘和硬盘版安装这两种方法,供大家伙参考收藏。U盘安装的话是需要具备U盘工具,而硬盘版安装方法是不需要任何工具就可以直接安装,安装方法也是最简单的,只要你的电脑能够正常开机运行,那么就可以使用硬盘装win7系统!
猜您喜欢
- 大神教你怎样用U盘安装萝卜家园 GHOST..2016-09-14
- 书把手叫你win7系统中如何刻录文件..2016-09-04
- 电脑公司特别版2015系统怎么用硬盘安..2016-09-05
- 教你win7镜像怎么重装系统2018-11-26
- ACER系统重装工具最新下载2017-05-03
- 安装win10专业版雨林木风教程..2016-11-11
相关推荐
- tracert命令,小编告诉你路由器查询命.. 2018-08-21
- 64位萝卜家园win10系统安装方法.. 2016-09-09
- win10怎么看系统配置呢 2016-09-06
- 萝卜家园ghost xp电脑城快速装机版u盘.. 2017-05-18
- 最简单一键重装系统win7. 2017-07-06
- 电脑连接电视,小编告诉你电脑连接电视.. 2018-07-26





 系统之家一键重装
系统之家一键重装
 小白重装win10
小白重装win10
 深度技术win10系统下载32位专业版v201703
深度技术win10系统下载32位专业版v201703 100系统 windows7 x64 ghost系统下载(2015贺岁版)
100系统 windows7 x64 ghost系统下载(2015贺岁版)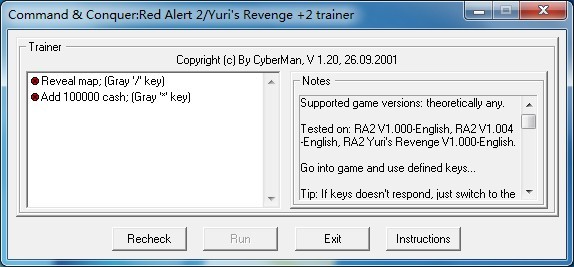 红色警戒2无限金钱、全开地图 汉化版 (尤里的复仇作弊工具)
红色警戒2无限金钱、全开地图 汉化版 (尤里的复仇作弊工具)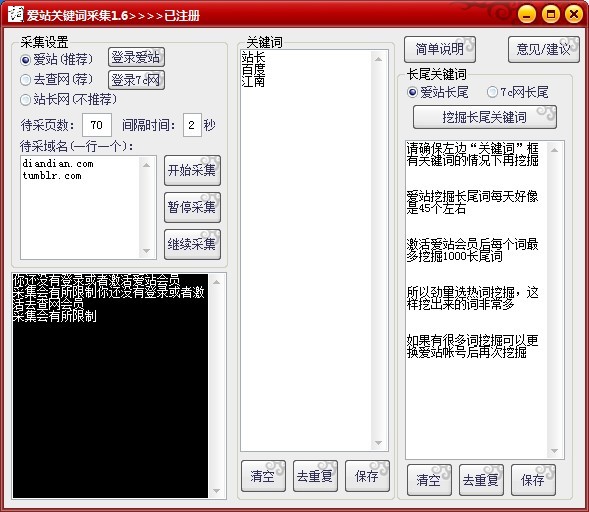 爱站关键词采集器完全破解v1.7(站长们关键字工具)
爱站关键词采集器完全破解v1.7(站长们关键字工具) QQ宝石放大镜v3.0(宝石总动员辅助-听雨阁版本) 3.01 破解版
QQ宝石放大镜v3.0(宝石总动员辅助-听雨阁版本) 3.01 破解版 电脑店 Ghost Win7 64位高速旗舰版 v2023.05
电脑店 Ghost Win7 64位高速旗舰版 v2023.05 萝卜家园 Gho
萝卜家园 Gho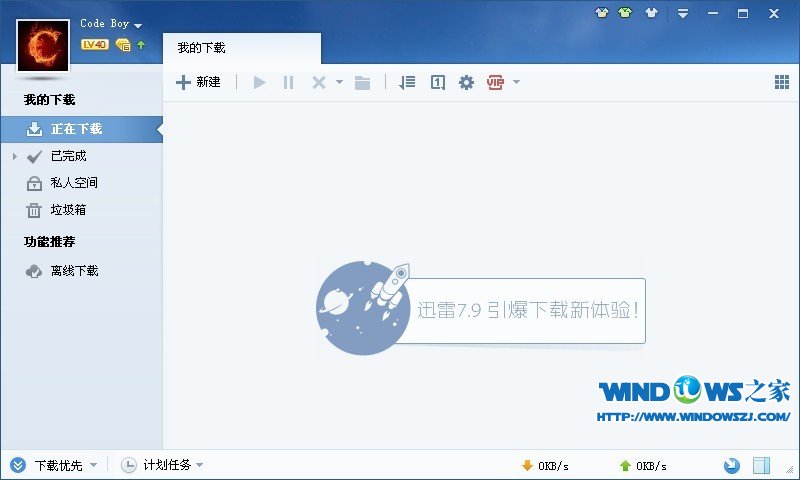 迅雷 v7.9.5.
迅雷 v7.9.5. 系统之家ghos
系统之家ghos QQ农牧餐三合
QQ农牧餐三合 系统之家win7
系统之家win7 金格浏览器 v
金格浏览器 v 番茄花园 gho
番茄花园 gho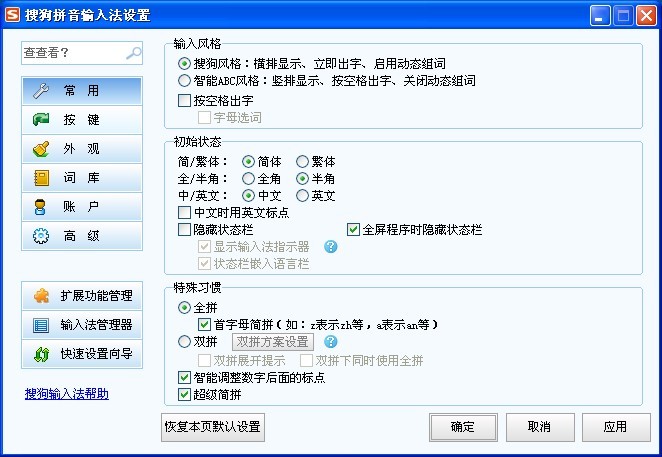 搜狗拼音输入
搜狗拼音输入 新萝卜家园64
新萝卜家园64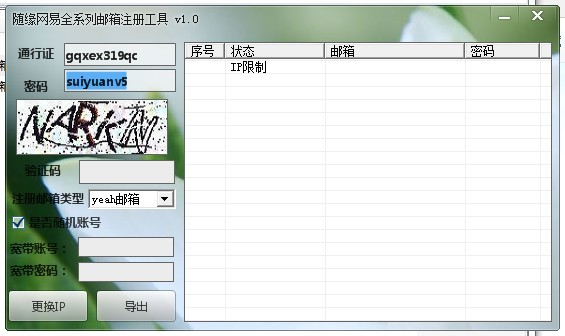 随缘网易全系
随缘网易全系 一点浏览器 v
一点浏览器 v 深度技术win1
深度技术win1 粤公网安备 44130202001061号
粤公网安备 44130202001061号