-
最简单一键重装系统win7.
- 2017-07-06 17:58:33 来源:windows10系统之家 作者:爱win10
怎么样一键重装系统win7最简单呢?网友们问小编我这个问题,现在电脑系统非常不正常,影响到我们的使用了,那么就需要重装系统win7,那么小编就告诉你们一键重装系统win7方法,下面就是小马重装软件的具体操作过程。
第一步:首先在百度搜索栏输入“小马一键重装系统”点击搜索并下载,下载后无需安装就可直接运行。
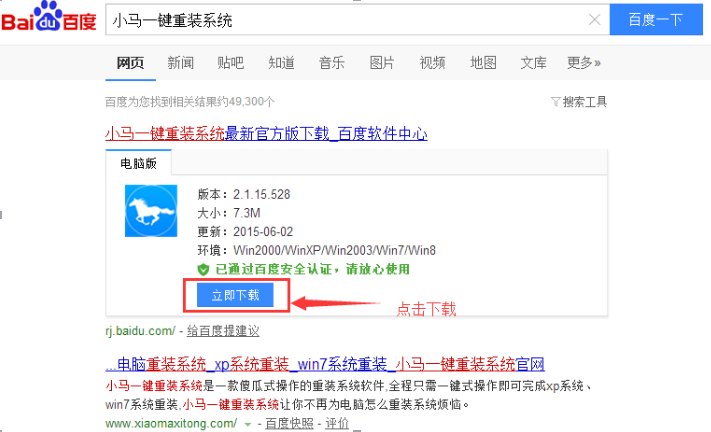
第二步:为防止出现操作失误或其他故障导致数据丢失,或者是重装之后想恢复到当前的状态,建议大家在重装前对数据进行备份。点击右侧的“备份还原”按钮,选择“进入备份”电脑会自动重启进行备份。
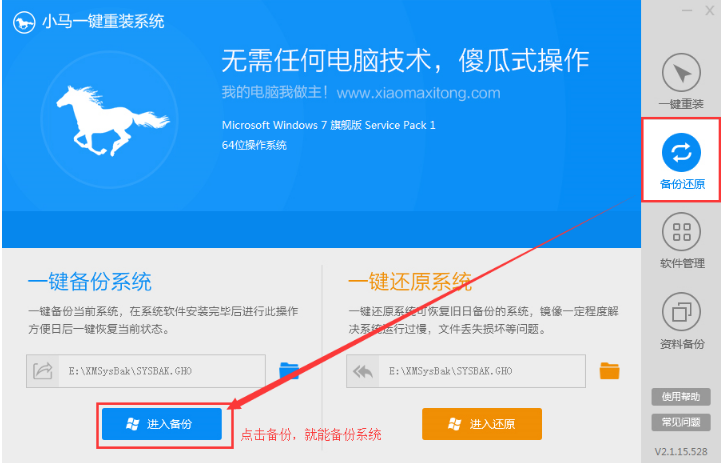
第三步:等待备份完成之后,电脑会自动重启。直接打开小马系统重装工具,快速的完成电脑系统检测。点击“立即重装系统”进入下一步操作。
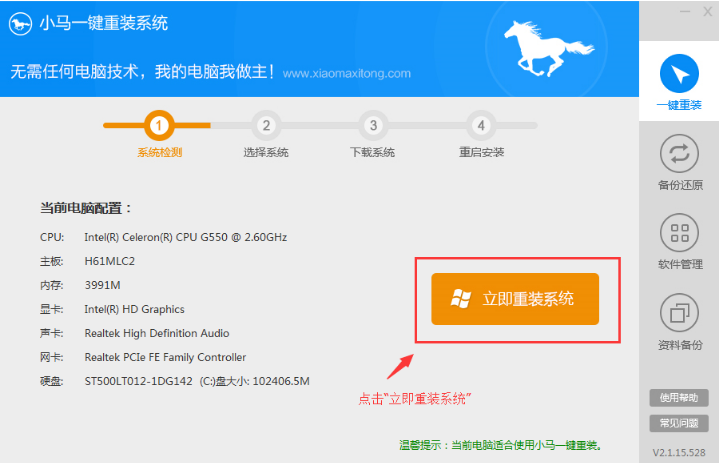
第四步:要了解自己的电脑是什么系统,选择符合你电脑的系统,请勿随意勾选,否则可能会影响你之后的系统重装。例如小编的电脑是“win7 32位旗舰版”,所以选择相对应的系统。
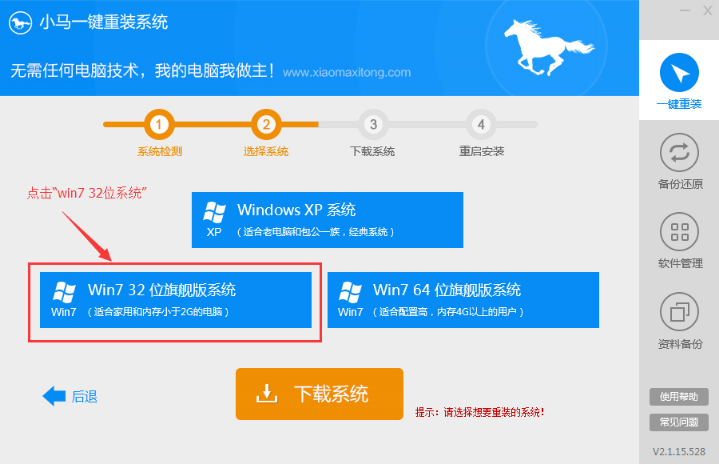
第五步:点击“win7 32位旗舰版系统”之后,可以看到6大系统品牌。大家可以根据个人喜好自行选择,小编这边选择的是“番茄花园”,点击确定,进行下一步。
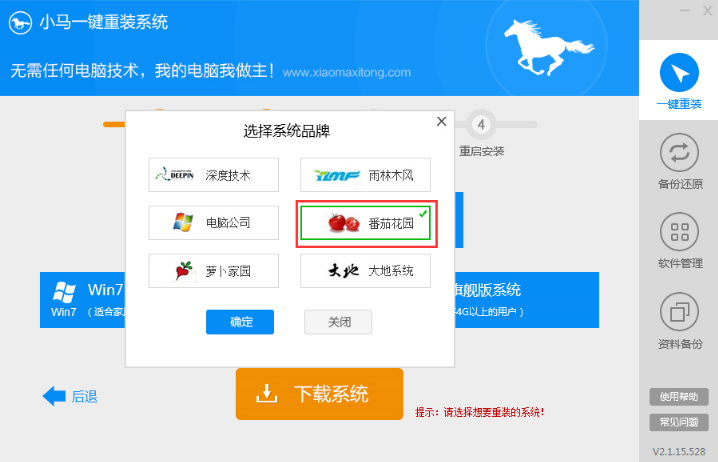
第六步:选择好钟爱的重装系统之后,点击“下载系统”,接下去便是系统的下载过程。
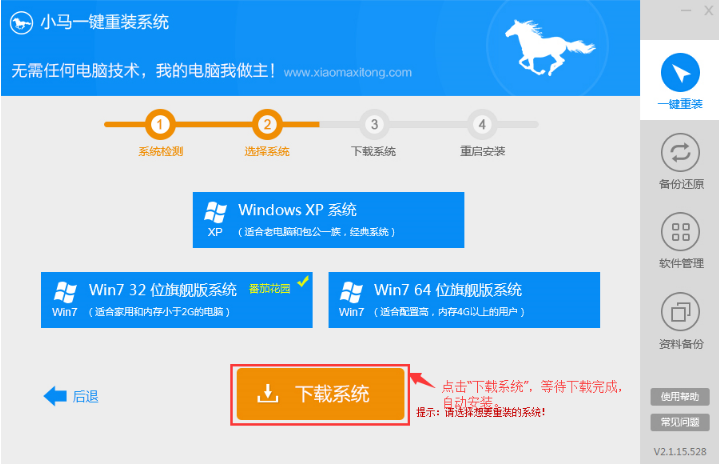
下载速度很快,大家只需稍微等待下就可以了。小马一键重装系统支持断点下载,也可以暂停下载!进度条到百分百则说明已经下载好了,系统会自动给我们的电脑进行重装。win7一键安装就是这么简单!

综上所述,这就是小编给你们带来的一键重装系统win7方法了,就是使用小马一键重装系统软件进行重装win7系统,小马重装软件是现在比较流行的一款软件,和魔法猪重装系统大师差不多,但是小编比较偏向魔法猪重装系统大师哦。
猜您喜欢
- 小编告诉你如何使用Excel透视表..2018-10-06
- 无线网卡驱动怎么安装2020-11-12
- 电脑连接投影仪,小编告诉你投影仪怎么..2018-06-05
- linux虚拟机,小编告诉你如何在虚拟机..2018-06-09
- 笔记本电池校正,小编告诉你怎样校正笔..2018-01-16
- 不常用≠没用 Win7容易忽略的四个功能..2015-01-14
相关推荐
- 联想笔记本win7系统64位原版最新下载.. 2016-12-10
- 练习win7系统官方教程 2019-05-31
- 小编告诉你win7找不到宽带连接怎么办.. 2018-09-29
- 系统之家win8 64位旗舰版最新下载.. 2016-12-28
- 电脑打不开原因及解决方法.. 2020-07-09
- 小编告诉你电脑开不了机怎么办.. 2018-09-30





 系统之家一键重装
系统之家一键重装
 小白重装win10
小白重装win10
 雨林木风GhostXp_Sp3快速装机版V8.1
雨林木风GhostXp_Sp3快速装机版V8.1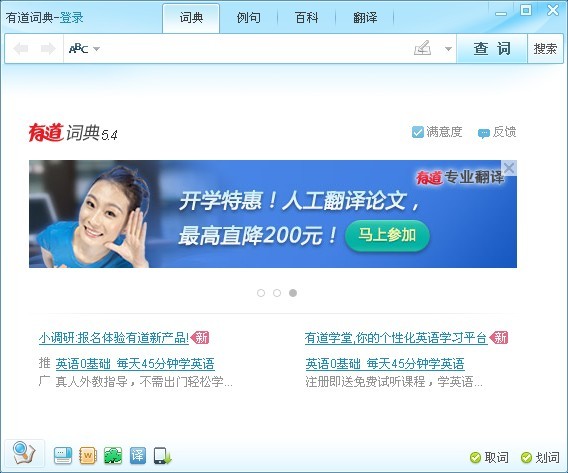 有道词典v5.4下载(去广告绿色版)
有道词典v5.4下载(去广告绿色版) RoboTask v5.6.4 特别版 (智能自动执行任务)
RoboTask v5.6.4 特别版 (智能自动执行任务)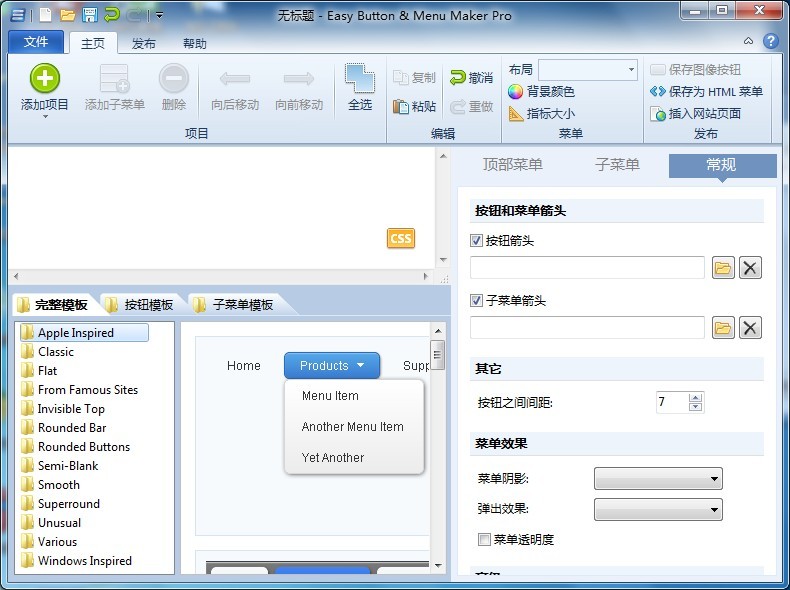 Easy Button Menu Maker_v3.3 汉化版 (网页菜单设计工具)
Easy Button Menu Maker_v3.3 汉化版 (网页菜单设计工具) BitTorrent Sync v1.0.116 官方版 分布式私密无限数据同步工具
BitTorrent Sync v1.0.116 官方版 分布式私密无限数据同步工具 超速文件搜索
超速文件搜索 内置解码视频
内置解码视频 系统之家Ghos
系统之家Ghos Beaker浏览器
Beaker浏览器 雨林木风ghos
雨林木风ghos 神盾安全浏览
神盾安全浏览 萝卜家园Win8
萝卜家园Win8 雨林木风32位
雨林木风32位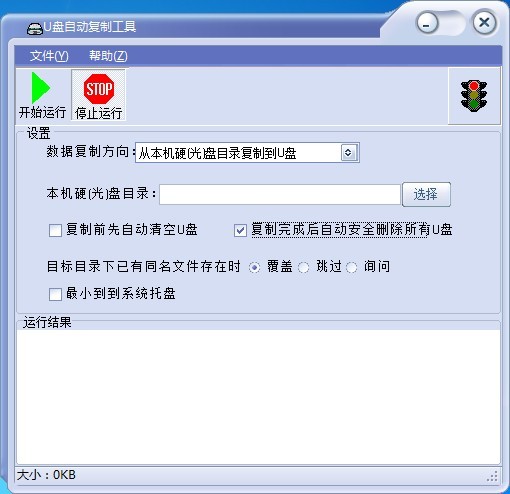 复制U盘数据
复制U盘数据 游戏专用win7
游戏专用win7 世界之窗浏览
世界之窗浏览 魔法猪 ghost
魔法猪 ghost 粤公网安备 44130202001061号
粤公网安备 44130202001061号