-
c盘空间越来越小的分析和解决方法
- 2016-07-11 23:03:18 来源:windows10系统之家 作者:爱win10
微软公司已经宣布对windows xp系统停止更新,所以网友们基本都在使用windows7系统。一瞬间win7 32硬盘安装版安装教程成为了最炙手可热的教程。小编早就预料到网友们都需要win7 32的硬盘安装版安装教程,所以早就把win7 32的硬盘安装版安装教程给小伙伴准备好了。
步骤1、下载满足自身计算机的win7系统到硬盘的非系统安装盘内(系统安装盘就是windows系统的安装目录的盘);
步骤2、右键点击下载的ISO文件,并使用压缩软件进行解压;(如图1 所示)

win7 32硬盘安装版安装教程图 1
步骤3、打开解压好的ISO文件;
步骤4、点击“setup.exe”,弹出安装界面;

win7 32硬盘安装版安装教程图 2
步骤5、点击安装win7到第一个硬盘分区,会弹出onekey ghost的安装界面(注意这里可以选择安装到其它盘符,不过一般都是安装到C盘),点击确定;(如图3、图4所示)

win7 32硬盘安装版安装教程图 3

win7 32硬盘安装版安装教程图 4
步骤6、等待计算机重启并自动安装win7系统,喜欢windows xp系统的网友可以阅读一键安装xp系统教程喔!
以上的全部内容就是小编为网友们带来的win7 32的硬盘安装版安装教程了,相信这么简单好用的硬盘安装版windows7 32位系统教程网友们会非常喜欢。如果不喜欢使用yp安装系统的话,那小编就推荐网友们去下载使用小白一键重装系统软件,小白一键重装系统软件安装windows7系统非常快。
猜您喜欢
- 如何安装打印机驱动程序,小编告诉你如..2017-12-05
- 电脑开机进不了系统的解决方案..2020-07-14
- 笔者教你电脑怎么取消开机密码..2019-01-12
- 光盘windows7 sp1旗舰版64位系统安装..2017-05-30
- 电脑黑屏什么原因2021-01-23
- 最详细的win7原版系统安装教程..2016-09-14
相关推荐
- w7系统重装方法详解 2016-10-28
- 小编告诉你win7升win10 2017-08-08
- 手把手教你win10 怎么设置网络共享.. 2016-08-16
- Win8.1系统回收站如何设定大小?小编告.. 2017-11-01
- kms激活工具windows764位使用方法.. 2017-05-26
- 小编告诉你怎么解决打印机卡纸.. 2018-09-26





 系统之家一键重装
系统之家一键重装
 小白重装win10
小白重装win10
 雨林木风win10 64位 免激活优良光速版v2023.04
雨林木风win10 64位 免激活优良光速版v2023.04 木马克星最终版(2011.0730已认证)下载
木马克星最终版(2011.0730已认证)下载 小白系统ghost win10 x86 纯净版201604
小白系统ghost win10 x86 纯净版201604 小白系统win7 32位纯净版系统下载 v1909
小白系统win7 32位纯净版系统下载 v1909 联想浏览器 v8.0.0.12022官方版
联想浏览器 v8.0.0.12022官方版 Chrome Google Tasks v1.2官方版
Chrome Google Tasks v1.2官方版 老毛桃win8.1
老毛桃win8.1 天易成网管系
天易成网管系 招财牛省钱浏
招财牛省钱浏 最新电脑公司
最新电脑公司 Falkon(轻量
Falkon(轻量 深度技术Ghos
深度技术Ghos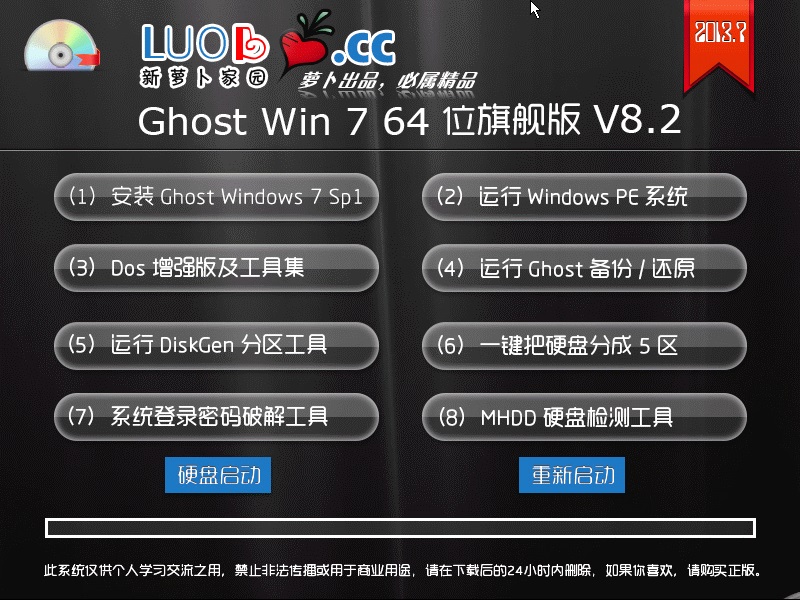 萝卜家园 Gho
萝卜家园 Gho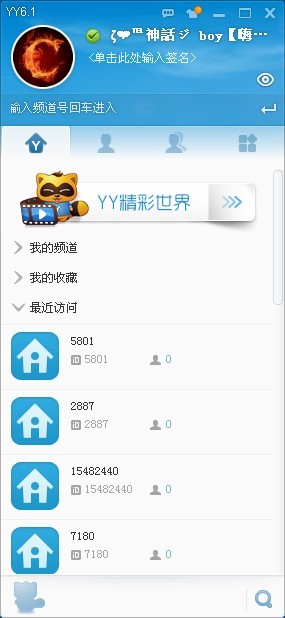 YY语音 v6.1.
YY语音 v6.1. 深度技术ghos
深度技术ghos 萝卜家园Ghos
萝卜家园Ghos 粤公网安备 44130202001061号
粤公网安备 44130202001061号