-
雨林木风win7 32位系统安装教程
- 2016-07-14 05:00:19 来源:windows10系统之家 作者:爱win10
我们安装系统的时候,肯定会遇到分区这个步骤,如果分区没有做好,就会我们以后使用电脑产生很大的麻烦。所以小编今天就特意把口袋U盘安装win7系统并分区教程提供给大家。网友们只要按照口袋U盘安装win7系统并分区教程提供的步骤来分区,肯定就能科学的分区了。
下面我们进行新机装系统的第三大步骤--硬盘分区,下面是教程。
通过U盘启动后会进入WinPE系统。打开桌面上的DiskGenius软件,打开后会询问是否同意软件协议,同意即可

口袋U盘安装win7系统并分区教程图一
进入后右键点击你的硬盘,在菜单里选择快速分区,如图所示
(可以看图上的详细解释)

口袋U盘安装win7系统并分区教程图二
根据自己的要求设置好分区数目,分区大小等,然后点击确定,设置时可参考下图。
(可以看图上的详细解释)

口袋U盘安装win7系统并分区教程图三
接下来就是开始分区了,下面是软件开始分区的图片

口袋U盘安装win7系统并分区教程图四
分区很快,一会就好了,但是分区成功后这个软件没什么提示,分区的哪个提示框没了之后,就是分区好了,看看下面的两幅图吧

口袋U盘安装win7系统并分区教程图五

口袋U盘安装win7系统并分区教程图六
7分区完成后,就可以把这款软件关掉了。
综上所述的全部内容就是小编为网友们带来的口袋U盘安装win7系统并分区教程。小编这次分享给大家的口袋U盘安装win7系统并分区教程可以说是目前全网络最最最详细的分区教程了。所以网友们一定要珍惜,最好就是把教程收藏起来,方便日后使用,供大家伙参考收藏。
猜您喜欢
- UAC怎么关闭,小编告诉你怎么关闭UAC..2018-05-19
- w8一键重装w7系统图文教程2017-07-03
- U盘安装w764位旗舰版深度纯净教程..2016-10-29
- 小编详解win7旗舰版英文安装教程..2019-02-26
- w764位旗舰版u盘安装教程图解..2017-04-24
- dns怎么设置,小编告诉你dns怎么设置..2018-05-21
相关推荐
- 手把手教你win10还原点创建方法.. 2016-09-14
- 显卡风扇不转,小编告诉你显卡风扇不转.. 2018-07-03
- 小编告诉你解决windows7系统旗舰版显.. 2017-05-20
- 小编告诉你电脑无法开机 2017-09-07
- 笔记本键盘驱动,小编告诉你笔记本键盘.. 2018-01-09
- 深度技术ghostwin10专业版下载.. 2016-11-22





 系统之家一键重装
系统之家一键重装
 小白重装win10
小白重装win10
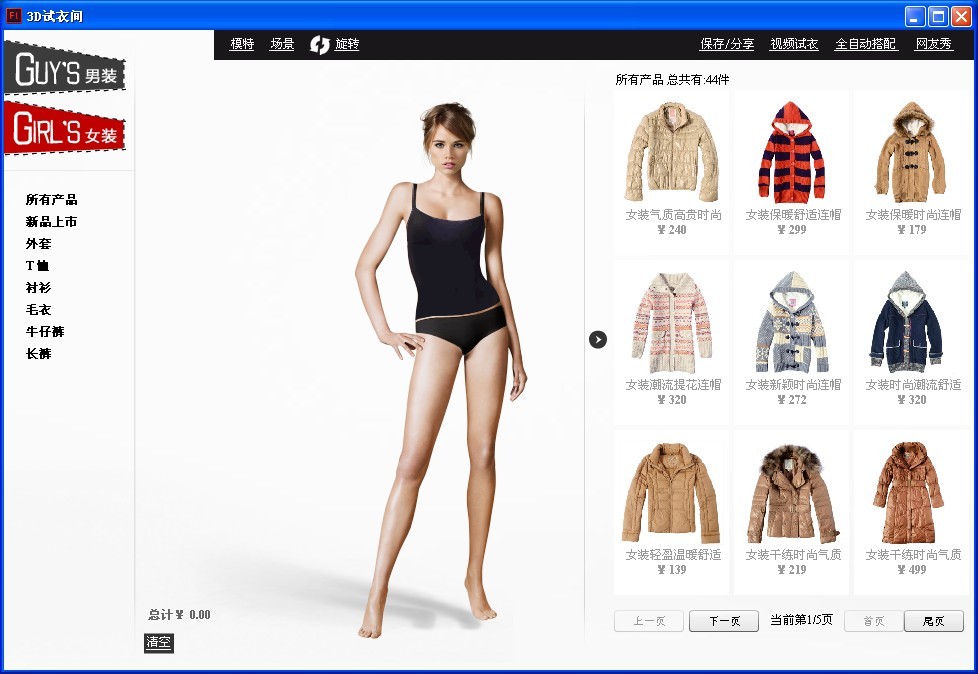 3D场景试衣间 v2.0.1 绿色免费版 (虚拟3D试衣间)
3D场景试衣间 v2.0.1 绿色免费版 (虚拟3D试衣间) 雨林木风Ghost Win7 SP1 32位旗舰版系统下载v1812
雨林木风Ghost Win7 SP1 32位旗舰版系统下载v1812 360浏览器 v13.1.6410.0官方最新版
360浏览器 v13.1.6410.0官方最新版 雨林木风 Ghost Win11 64位绿色稳定版 v2023.05
雨林木风 Ghost Win11 64位绿色稳定版 v2023.05 系统之家ghost win10 x86 企业版v201606
系统之家ghost win10 x86 企业版v201606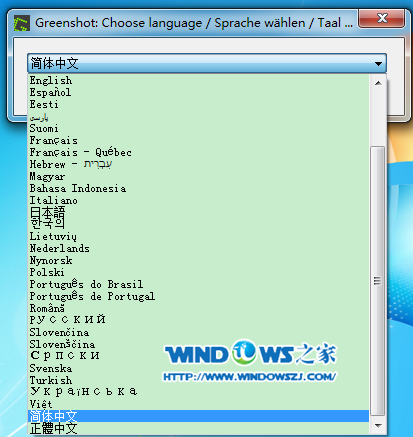 屏幕截图工具Greenshotv1.2.1.14 绿色中文版
屏幕截图工具Greenshotv1.2.1.14 绿色中文版 深度技术ghos
深度技术ghos 华子多标签浏
华子多标签浏 苍月浏览器(P
苍月浏览器(P 猎豹抢票浏览
猎豹抢票浏览 雨林木风 Gho
雨林木风 Gho Windows 之家
Windows 之家 火狐便携版 v
火狐便携版 v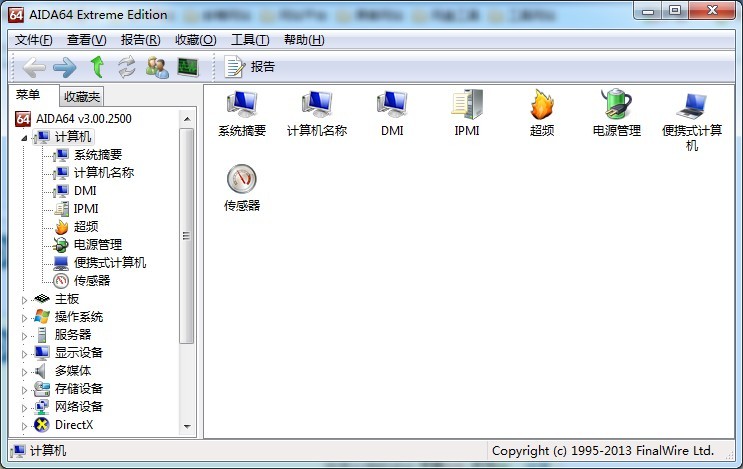 AIDA64 Extre
AIDA64 Extre 系统之家Win1
系统之家Win1 萝卜家园Ghos
萝卜家园Ghos E板会锁屏浏
E板会锁屏浏 粤公网安备 44130202001061号
粤公网安备 44130202001061号