-
w764位旗舰版u盘安装教程图解
- 2017-04-24 05:00:00 来源:windows10系统之家 作者:爱win10
现在很多人都在使用w764位旗舰版u盘安装教程图解来安装系统,u盘安装w764位可以说是众多的安装方式中最有效的方法,所以w764位旗舰版u盘安装教程是非常流行的。想知道怎样用u盘安装w764位系统吗?想知道的话,跟着系统之家小编一起来看看w764位旗舰版u盘安装教程吧!
安装前准备材料
1、软碟通UltraISO
2、Windows 7 ISO镜像文件
3、4G以上的U盘一个
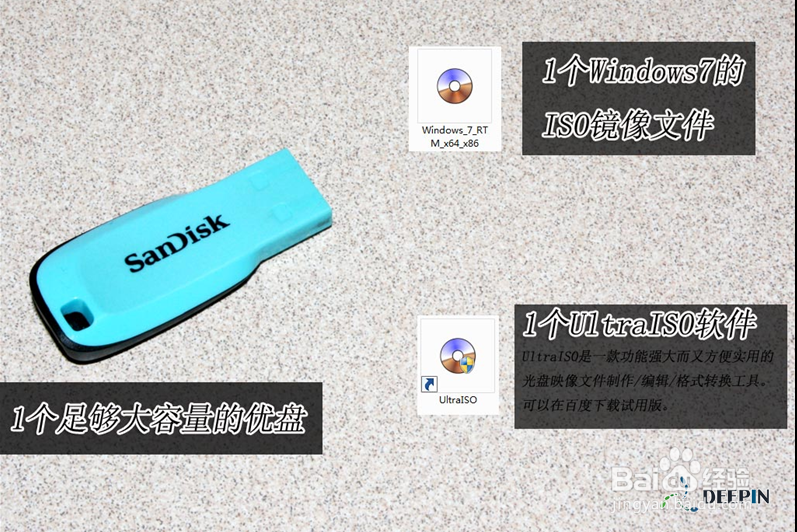
软碟通UltraISO制作windows7安装U盘
1、准备好上面工具后,打开软碟通UltraISO,选择“文件”→“打开”,弹出打开ISO对话框,然后选择Windows 7的ISO镜像文件。最新win7系统下载:http://xt.xpxitong.net/windows7/(个人使用推荐)
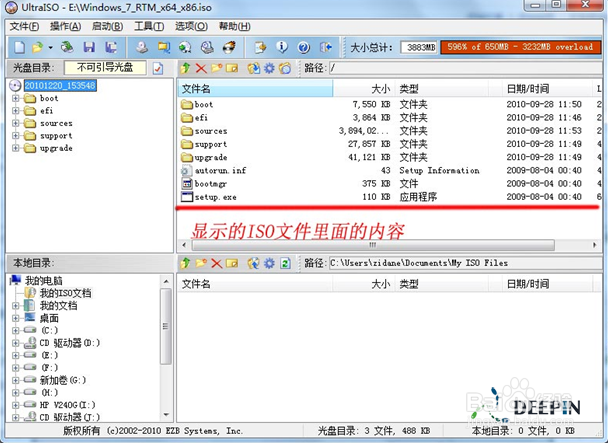
2、选择“启动”→“写入硬盘镜像”。
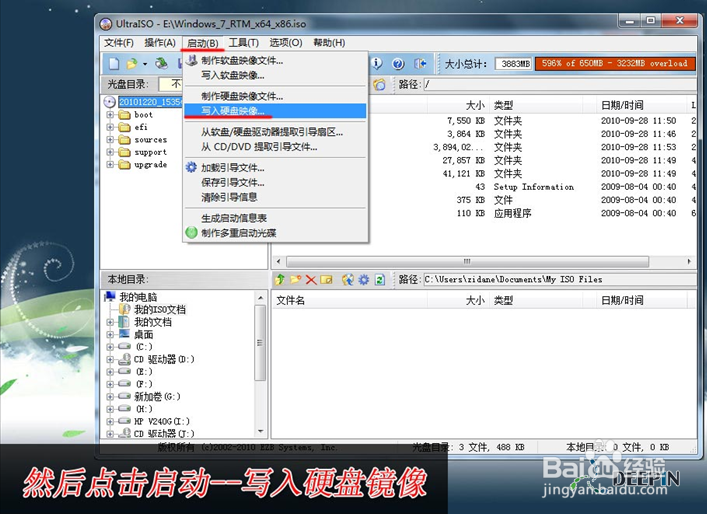
3、写入前保证U盘上面的文件已经备份,不然在写入之前系统会自动格式化U盘。
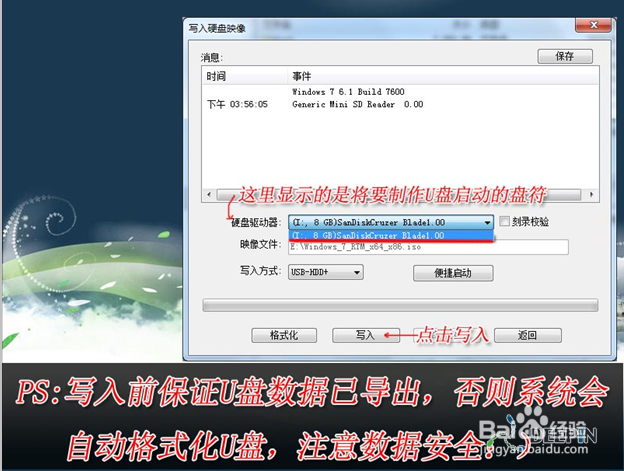
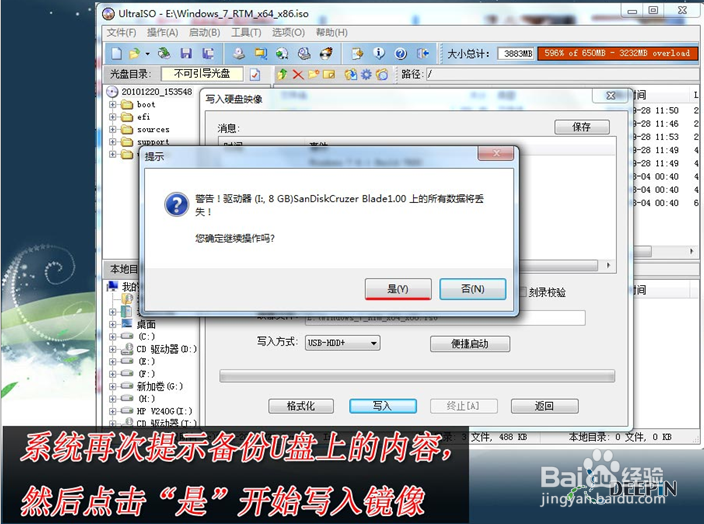
4、系统格式化U盘后,就开始刻录Win7镜像到U盘。
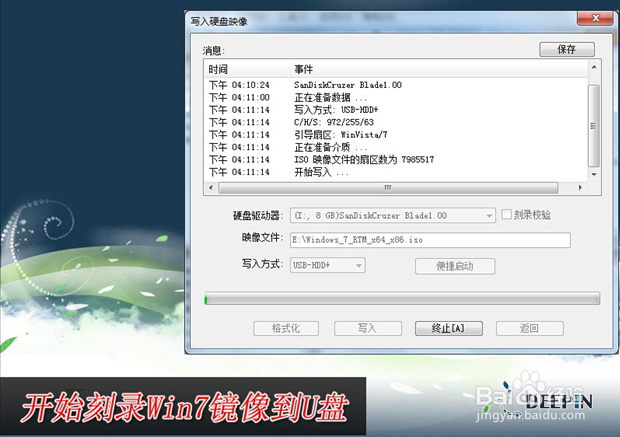
等到下面的进程条完成后,一个Winows 7的安装U盘就制作完成了,其他系统Window 8、Windows XP、VISTA都可以这样制作。
用U盘安装Windows 7
Winows7的安装U盘就制作完成后,就可以使用这个U盘来安装系统了,重启电脑,进入BIOS(台式机一般按住“DEL”键,笔记本按住“F2”键,可能主板不一样,进BIOS的方式亦不一样,不知道的可以上网查查)设置U盘为第一启动。系统就会自动安装系统,中间可能会重启几次。中间省略几张截图,用户可以根据自己的情况来选择。

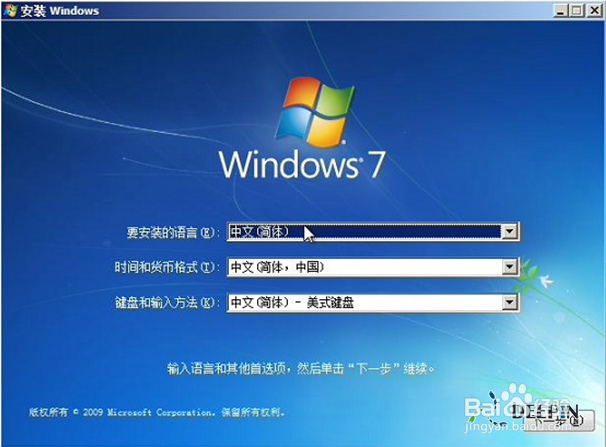

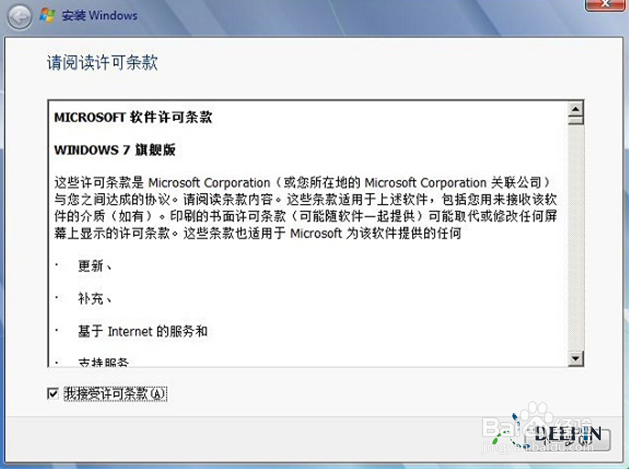
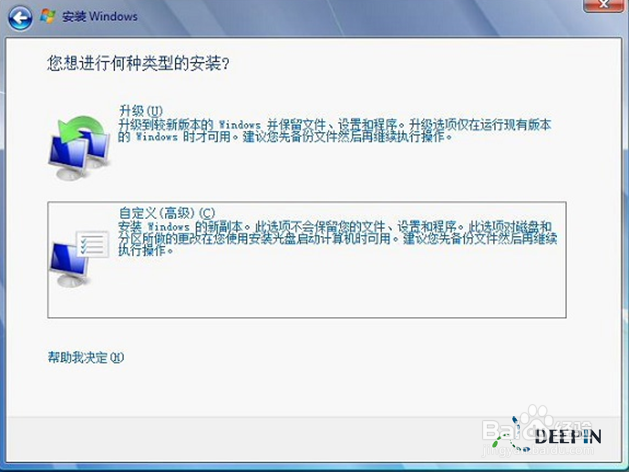

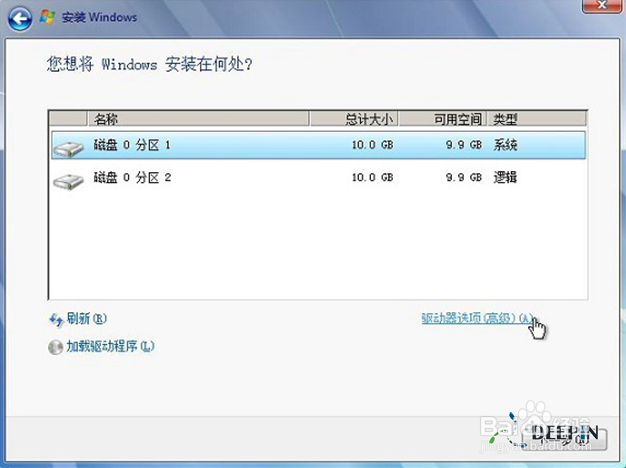
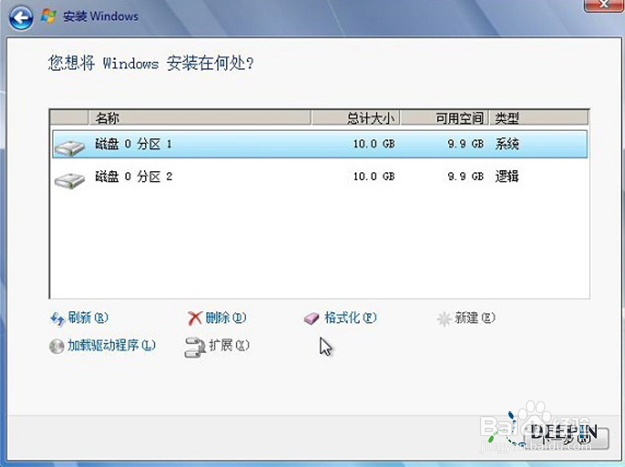
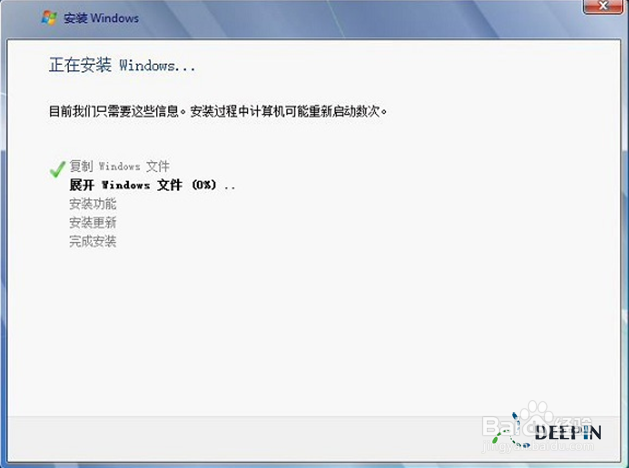
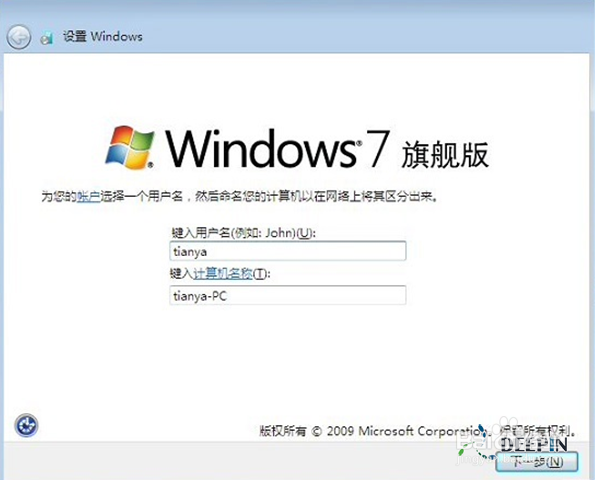

如果是win7旗舰版64位系统下载一般是免费激活,或者已经自动激活,个别用户没有自动激活的,可以点击桌面自带的激活工具,即可使用。
关于w764位旗舰版u盘安装教程图解的全部文章内容介绍到此就结束了,u盘安装w764位比起光盘安装win764为来说,u盘更加方便大家的携带,不管是出差旅游都是非常方便的。之所以推荐w764位旗舰版u盘安装教程图解是因为现在很多人都喜欢用u盘安装w764位,让不会系统重装的朋友都能够学会u盘安装w764位!
猜您喜欢
- windows7手动删除c盘垃圾图文教程..2016-08-29
- 开始菜单没有运行解决方法..2016-08-16
- 硬盘直接装萝卜家园win7系统图解教程..2016-11-05
- win7系统禁止用户使用控制面板操作方..2015-05-20
- asus专用win7 64纯净版最新下载..2017-01-03
- 万能网卡版驱动精灵下载地址..2020-11-19
相关推荐
- xps文件,小编告诉你怎么把xps文件转换.. 2018-06-21
- 游戏笔记本,小编告诉你购买适合玩游戏.. 2018-04-27
- win864位系统之家珍藏装机版最新下载.. 2016-12-26
- 360软件小助手怎么卸载,小编告诉你怎.. 2018-07-20
- wifi信号满格但网速很慢怎么办.. 2020-08-21
- win7一键重装系统软件使用教程.. 2017-04-01





 系统之家一键重装
系统之家一键重装
 小白重装win10
小白重装win10
 萝卜家园ghost win8 32位专业版下载v201803
萝卜家园ghost win8 32位专业版下载v201803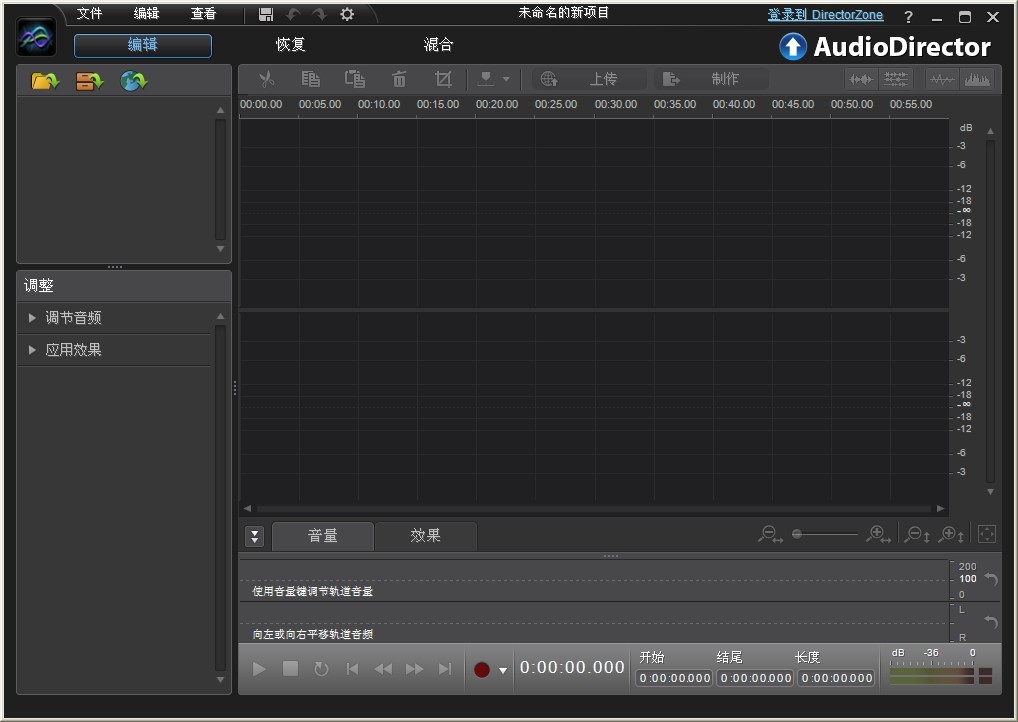 AudioDirector Ultra v3.0.2713 Cracked 破解版 (音频处理特效软件)
AudioDirector Ultra v3.0.2713 Cracked 破解版 (音频处理特效软件) Win10 1511 64位简体中文企业版
Win10 1511 64位简体中文企业版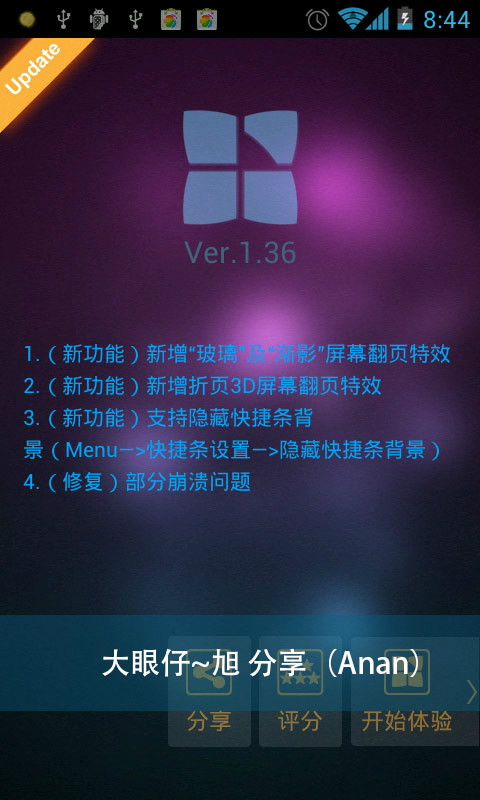 Next Launcher 3D V1.36 己付费版 (超酷的3D桌面插件)
Next Launcher 3D V1.36 己付费版 (超酷的3D桌面插件) 电脑万年日历桌面版v2.48版(日月星辰物语等)简体中文绿色版
电脑万年日历桌面版v2.48版(日月星辰物语等)简体中文绿色版 索尼电脑Ghos
索尼电脑Ghos 系统之家ghos
系统之家ghos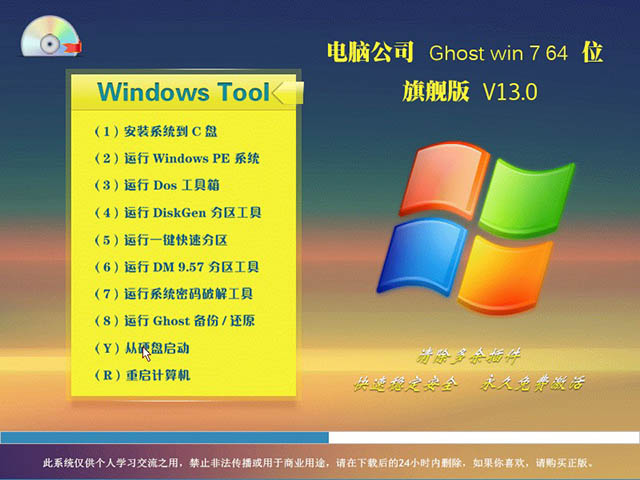 电脑公司 Gho
电脑公司 Gho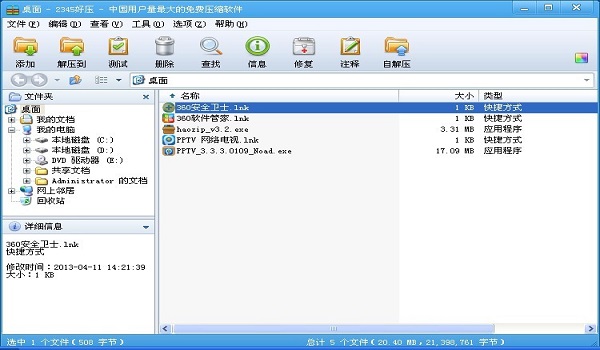 2345好压v3.2
2345好压v3.2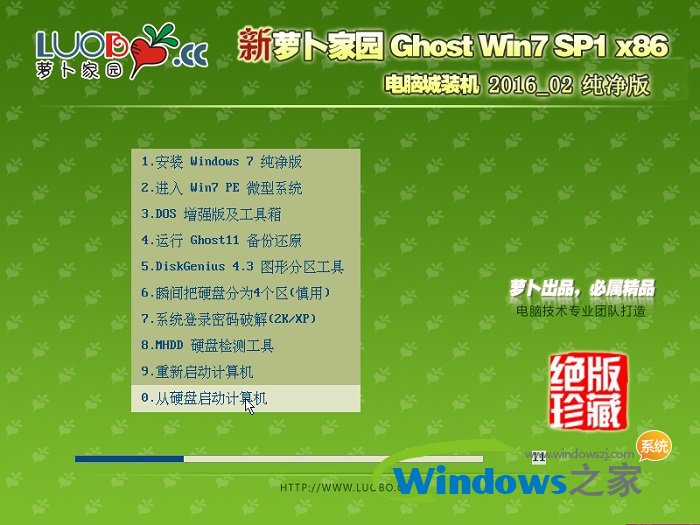 新萝卜家园gh
新萝卜家园gh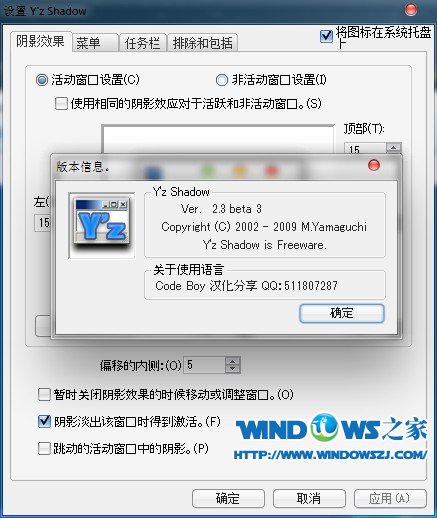 YzShadow V2.
YzShadow V2. 萝卜家园ghos
萝卜家园ghos 联想笔记本Gh
联想笔记本Gh 蘑菇直播浏览
蘑菇直播浏览 文件夹加密超
文件夹加密超 深度技术Ghos
深度技术Ghos 粤公网安备 44130202001061号
粤公网安备 44130202001061号