-
联想电脑怎么重装系统 小编告诉你联想电脑重装系统的方法
- 2016-07-15 13:00:25 来源:windows10系统之家 作者:爱win10
最简单、最方便、最快捷的安装系统方式莫过于光盘安装windows 7旗舰原版,就算是电脑小白也可以独立完成windows 7的期间原版系统安装。想要学习windows 7旗舰原版安装的话,就跟着小编下面的win7原版系统光盘安装步骤来学习一下,非常简单实用的哦!
光盘安装具体操作步骤:
1、先要准备一个4.7G的DVD空盘,然后刻录一个系统win7(ios的文件格式)到你光盘上。
若电脑系统本身没有光盘刻录功能,就需要利用软件进行光盘刻录。
2、把刻录好的系统光盘放入电脑光驱中。
3、打开“计算机”可以看到系统光盘。如图1

windows 7旗舰原版光盘安装步骤图1
4、重启电脑进入BIOS,台式机我们按DEL键,如果是笔记本一般(按F1或F2或F11)等。
5、用键盘上的“←”,“→”左右键选择BOOT ,如图2

windows 7旗舰原版光盘安装步骤图2
6、把第一启动项改成CDROM(有些可能是含有DVD的内容),按“+”键,把CD-ROM移动到第一项。如图3

windows 7旗舰原版光盘安装步骤图3
7、按“F10”,选择“Yes”,按下“回车键”,计算机将重启,如图4

windows 7旗舰原版光盘安装步骤图4
8、现在看到的是加载页面和开始界面。如图5图6

windows 7旗舰原版光盘安装步骤图5

windows 7旗舰原版光盘安装步骤图6
10、出现win7 安装界面,依次选择为中文(简体),中文(简体,中国),中文(简体)-美式键盘,选择好了点击“下一步”。如图7

windows 7旗舰原版光盘安装步骤图7
11、点击“现在安装”。如图8

windows 7旗舰原版光盘安装步骤图8
12、出现“安装程序正在启动...”,如图9

windows 7旗舰原版光盘安装步骤图9
13、等到电脑自动安装完成后会自动重启电脑,屏幕黑了后取出光盘。
14、然后电脑自动开始安装系统。
好了,上述就是相关windows 7旗舰原版光盘安装步骤的全容了,需要windows 7的期间原版光盘安装步骤的朋友们赶紧去试试哦,如果你不想要光盘安装win7原版系统的话,可以参考U盘win7重装系统教程或者是win7系统重装软件之小白一键重装软件安装步骤,供大家伙参考收藏。
猜您喜欢
- 联想台式win7系统推荐下载2016-11-28
- 2022年windows7旗舰版激活码的分享..2022-01-12
- win7深度技术64位系统安装教程..2017-02-27
- uefi系统安装,小编告诉你如何设置uefi..2017-11-13
- win10主题一键设置方法教程2017-02-18
- ghost win10专业版32位下载2017-02-04
相关推荐
- 显卡驱动,小编告诉你显卡驱动有什么用.. 2018-07-06
- win764位旗舰版一键安装图解.. 2017-04-22
- 老司机教你win7运行快捷键是什么.. 2019-01-09
- 大神告诉你雨林木风win7怎样安装.. 2017-06-23
- u盘win7系统下载安装教程 2017-02-05
- 鼠标右键菜单清理,小编告诉你怎么清理.. 2018-07-19





 系统之家一键重装
系统之家一键重装
 小白重装win10
小白重装win10
 深度技术ghost Xp Sp3 专业装机版1706
深度技术ghost Xp Sp3 专业装机版1706 萝卜家园32位win10纯净版系统镜像下载v20.04
萝卜家园32位win10纯净版系统镜像下载v20.04 深度技术win10系统下载64位企业版v201708
深度技术win10系统下载64位企业版v201708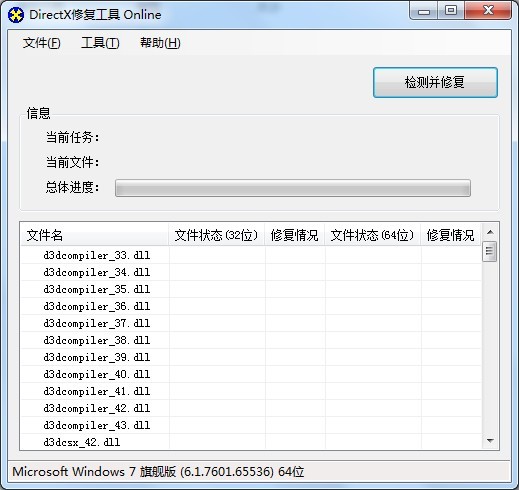 DirectX组件修复软件 V2.5标准版 (系统DirectX文件丢失修复工具)
DirectX组件修复软件 V2.5标准版 (系统DirectX文件丢失修复工具) 萝卜家园ghost win8 32位专业版下载v201804
萝卜家园ghost win8 32位专业版下载v201804 系统之家Ghost win10专业版32位下载 v1907
系统之家Ghost win10专业版32位下载 v1907 雨林木风win1
雨林木风win1 雨林木风ghos
雨林木风ghos 雨林木风 Gh
雨林木风 Gh 【小白系统】
【小白系统】 风林火山win1
风林火山win1 Microsoft Ma
Microsoft Ma 321数据恢复
321数据恢复 UnHackMe v5.
UnHackMe v5. 电脑公司 gho
电脑公司 gho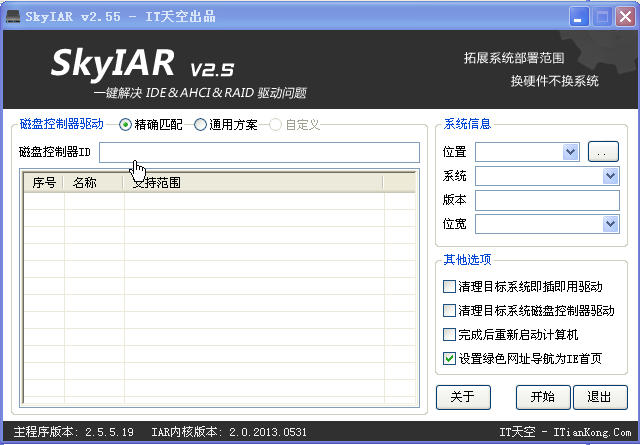 ExtremeCopy
ExtremeCopy  财猫购物浏览
财猫购物浏览 粤公网安备 44130202001061号
粤公网安备 44130202001061号