-
u盘win7系统下载安装教程
- 2017-02-05 16:00:05 来源:windows10系统之家 作者:爱win10
很多朋友都不知道u盘win7系统下载之后如何安装,其实u盘win7系统安装是有方法的,大家肯定很想要知道方法吧?既然大家都这么迫切了,下面系统之家小编来教大家u盘win7系统安装吧,给大家带来u盘win7系统下载安装教程。
1、首先我们要找一台安装好系统的机,有光驱的(没光驱有网上也行)。
2、我们要在电脑上安装一个叫:"UltraISO"的刻录软件
3、我们要准备一个如何安装windows7的系统镜像文件
①放进安装盘,打开ultraiso刻录软件
②点击“工具”-“制作光盘映像”
③弹出对话框后,选择好存放的目录(文件名不要更改最好)“输出映像文件名”那里选存放,然后制作
④制作好文件后,插入4G以上的U盘(win7比较大,U盘里的资料先备份后,一制作U盘安装盘内的资料就没了)。
⑤还是用那软件找回刚刚制作的映像文件打开,然后点击“启动”-“写入硬盘映像..”
⑥弹出对话框“写入”
⑦完成,如图:
U盘内小弟放了其他东西,完成后同映像文件大小一样。
4、设置bios u盘启动小弟教大家设置的是f12可选择启动盘。重启按入bios找如下选项,设好就f10保存退出。会自动重启(记得插入制作好的U盘win7安装盘)
5、重启马上按f12,会出现选择,选择usb hdd(有些品牌是usb-zip..等等)enter
6、接下来跟光盘安装没区别了
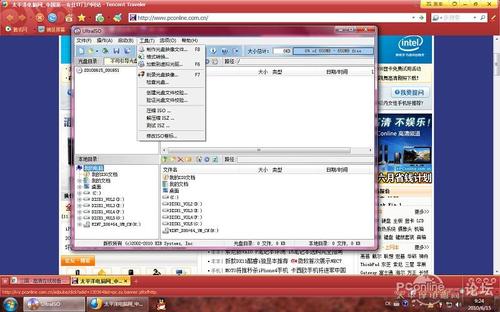
u盘win7系统下载安装教程图1

u盘win7系统下载安装教程图2
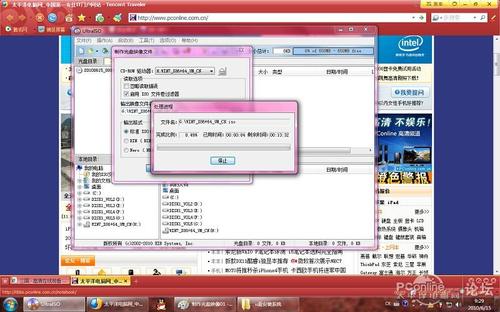
u盘win7系统下载安装教程图3
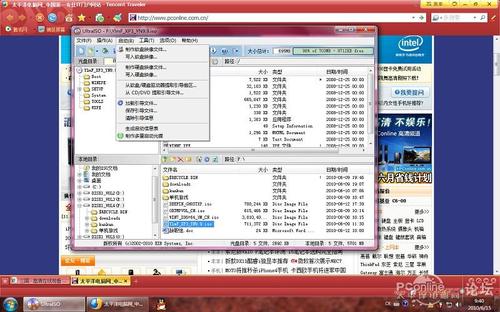
u盘win7系统下载安装教程图4

u盘win7系统下载安装教程图5

u盘win7系统下载安装教程图6
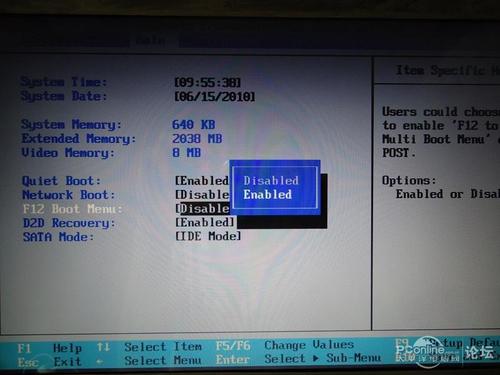
u盘win7系统下载安装教程图7
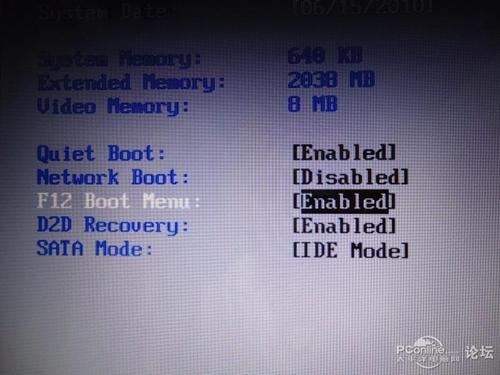
u盘win7系统下载安装教程图8

u盘win7系统下载安装教程图9
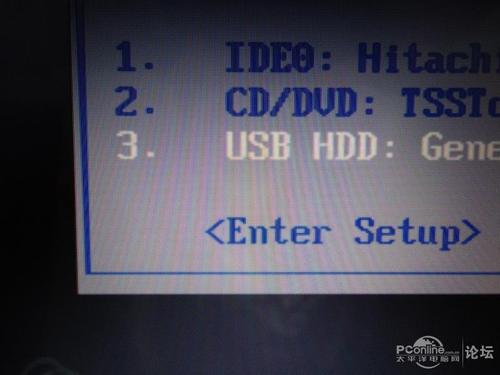
u盘win7系统下载安装教程图10
上述就是u盘win7系统下载安装教程了,大家是否都已经掌握了u盘win7系统安装的方法呢?但是小编还是建议大家在重装系统之前先备份一下原本系统里的重要文件或者数据,这样子就不用重装系统之后再火急火燎去寻找恢复数据的方法了。
猜您喜欢
- 2016qq自动回复在哪设置2016-08-12
- 小米2S或4月9日开放购买,定价1999..2013-04-08
- 屏蔽win780端口实际操作技巧..2017-06-10
- 内存卡怎么格式化,小编告诉你怎么格式..2018-09-01
- 雨林风木win7旗舰版最新下载..2017-03-06
- 装机配置单,小编告诉你电脑装机配置单..2018-03-19
相关推荐
- 电脑计划任务,小编告诉你设置电脑计划.. 2018-09-15
- 电脑开机显示器不亮怎么办.. 2020-07-02
- win10 64专业版系统之家下载推荐.. 2016-11-23
- 萝卜家园win10英文版系统下载.. 2017-01-20
- Win8系统如何设置开机自动联网的方法.. 2015-06-03
- 小编告诉你笔记本连接电视.. 2018-10-23





 系统之家一键重装
系统之家一键重装
 小白重装win10
小白重装win10
 Safari(苹果浏览器) V5.1.0 绿色版
Safari(苹果浏览器) V5.1.0 绿色版 购物兔浏览器 3.2
购物兔浏览器 3.2 2345加速浏览器 v10.28.0.21官方电脑版
2345加速浏览器 v10.28.0.21官方电脑版 系统之家ghost win7系统下载32位旗舰版1709
系统之家ghost win7系统下载32位旗舰版1709 深度技术win10系统下载32位企业版v201711
深度技术win10系统下载32位企业版v201711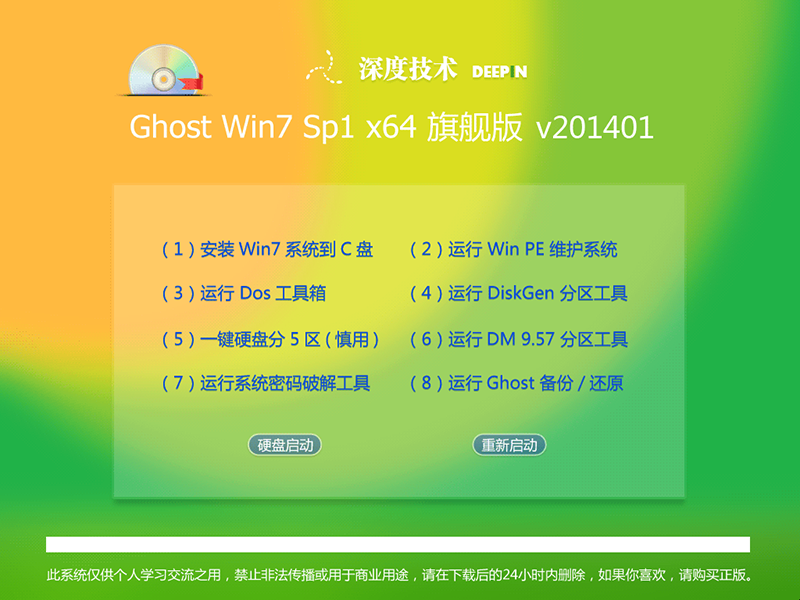 最新2014深度技术windows7 64位系统V201401
最新2014深度技术windows7 64位系统V201401 雨林木风Win8
雨林木风Win8 速用进销存软
速用进销存软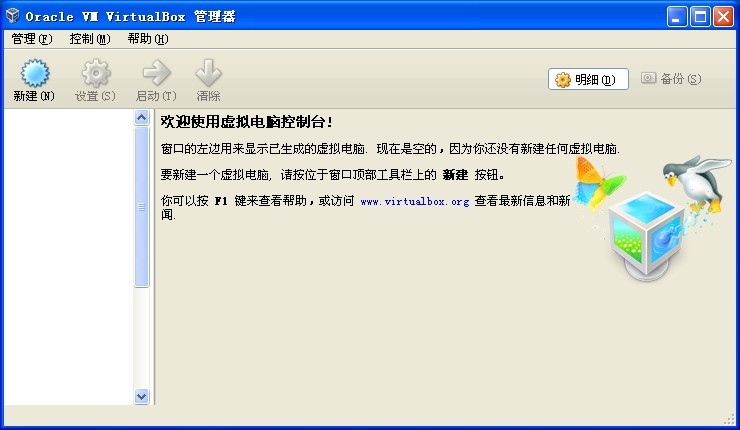 VirtualBox 4
VirtualBox 4 雨林木风ghos
雨林木风ghos 深度技术64位
深度技术64位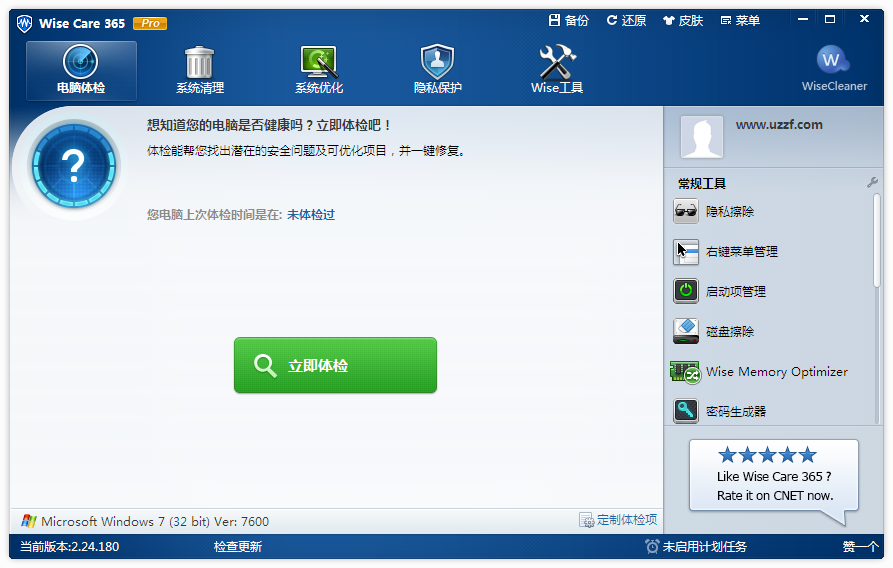 Wise Care 36
Wise Care 36 Opera Neon浏
Opera Neon浏 来点团浏览器
来点团浏览器 系统之家ghos
系统之家ghos 萝卜家园 Win
萝卜家园 Win 粤公网安备 44130202001061号
粤公网安备 44130202001061号