-
如何下载windows xp系统
- 2016-07-16 16:00:31 来源:windows10系统之家 作者:爱win10
最近有非常多的网友问小编有没有windows7旗舰版硬盘安装教程?他们都想要学习使用硬盘安装旗舰版的windows7系统,但一直都没有在网络上找到合适的windows7旗舰版硬盘安装教程来学习。小编就是喜欢爱学习的网友,就把超级好用的windows7旗舰版硬盘安装教程分享给大家。
1、一般下载下来的都是ISO格式的镜像,所以将windows7安装包解压出来后会有下图的文件。

windows7旗舰版硬盘安装教程图一
2、将这些文件复制到一个非系统盘的根目录下,系统盘大多数都是C盘,根目录就是某个磁盘,如E盘双击后进去的界面。

windows7旗舰版硬盘安装教程图二
3、下载NT6 HDD Installer软件,下载后放到之前存放windows7安装文件的盘符的根目录,就是和windows7的安装文件放到一起 。

windows7旗舰版硬盘安装教程图三
4、运行NT6 HDD Installer,会出现下面的窗口,如果您现在的系统是XP可以选择1,如果是vista或者windows7选择2,选择后按回车开始安装,1秒钟左右结束,之后就是重启系统了。
5、在启动过程中会出现如下界面,这时选择新出来的nt6 hdd Installer mode 1选项。

windows7旗舰版硬盘安装教程图四
6、开始安装。

windows7旗舰版硬盘安装教程图五
7、现在安装。

windows7旗舰版硬盘安装教程图六
8、接受许可条款。

windows7旗舰版硬盘安装教程图七
9、最好选择自定义安装,选择第一个升级安装会变得非常缓慢。

windows7旗舰版硬盘安装教程图八
10、选择右下角的驱动器选项(高级)如果想安装双系统,可以找一个不是之前系统的盘符安装,如果只想用windows7,就需要格式化之前的系统盘。之后就按照安装提示下一步操作就行了。电脑如何重装系统?重装系统就是这么简单。

windows7旗舰版硬盘安装教程图九

windows7旗舰版硬盘安装教程图十

windows7旗舰版硬盘安装教程图十一
以上的全部内容就是小编为网友们带来的windows7旗舰版的硬盘安装教程了,使用硬盘安装windows7旗舰版系统其实还是比较简单的,相信网友们都是可以学会的。如果想要更简单的硬盘安装windows7系统的方法,那小编就推荐网友们去使用小白一键重装系统软件了。
猜您喜欢
- cf全屏设置win7最新教程2017-10-12
- 显示器颜色校正,小编告诉你怎么校准显..2018-07-03
- 摩根花旗高层争访马云,只因阿里巴巴IPO..2013-06-12
- 网卡是什么2020-12-16
- 安装系统之家win1064位纯净专业版使用..2016-11-19
- 笔记本无线网卡,小编告诉你惠普笔记本..2018-02-05
相关推荐
- 小马激活工具激活win7使用方法.. 2022-06-12
- XP系统重装后不能上网 2014-07-17
- win7系统怎么修改mac地址三大方法.. 2015-04-15
- 深度技术win10系统纯净版系统下载.. 2016-12-01
- 网卡驱动程序,小编告诉你万能网卡驱动.. 2018-02-06
- 修改系统时间,小编告诉你修改系统时间.. 2018-09-03





 系统之家一键重装
系统之家一键重装
 小白重装win10
小白重装win10
 游戏专用win7 64位旗舰豪华版v2023.04
游戏专用win7 64位旗舰豪华版v2023.04 系统之家Ghost Win8 32位专业版下载v201709
系统之家Ghost Win8 32位专业版下载v201709 YY自动领豌豆工具 V2.1 绿色免费版 (YY直播白豌豆自动领取)
YY自动领豌豆工具 V2.1 绿色免费版 (YY直播白豌豆自动领取) 265G极速游戏浏览器 V1.1.3
265G极速游戏浏览器 V1.1.3 薏米浏览器 v2.0.1.8官方版
薏米浏览器 v2.0.1.8官方版 小白系统Ghost Win10 32位专业版下载 v1905
小白系统Ghost Win10 32位专业版下载 v1905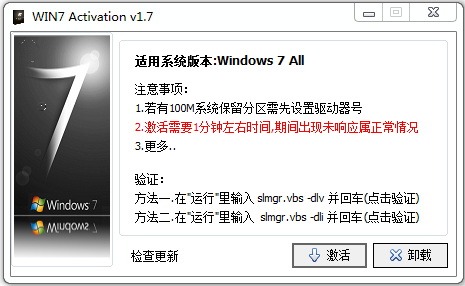 win7 activat
win7 activat win7硬盘安装
win7硬盘安装 酷狗v7.4.0.9
酷狗v7.4.0.9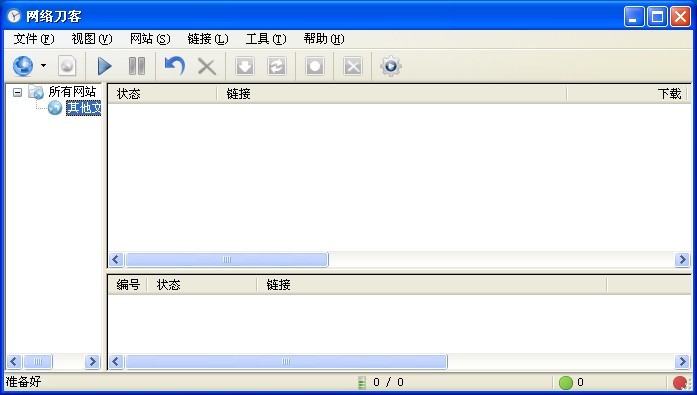 网络刀客 v5.
网络刀客 v5. 拍拍抢拍助手
拍拍抢拍助手 搜狗高速浏览
搜狗高速浏览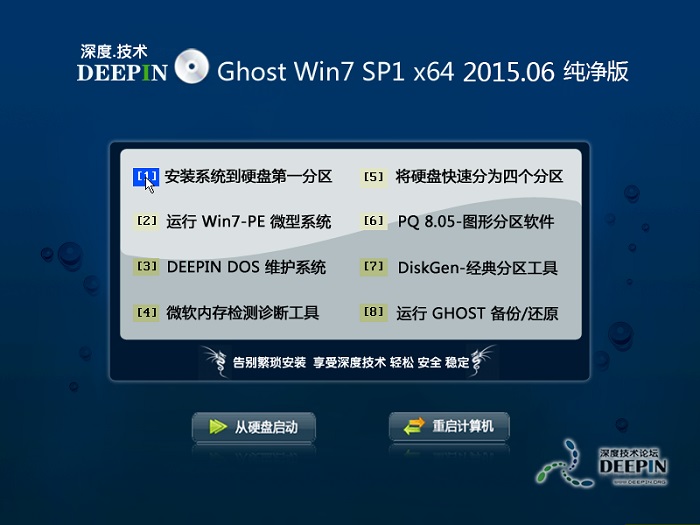 深度技术ghos
深度技术ghos 新萝卜家园gh
新萝卜家园gh 小白系统Ghos
小白系统Ghos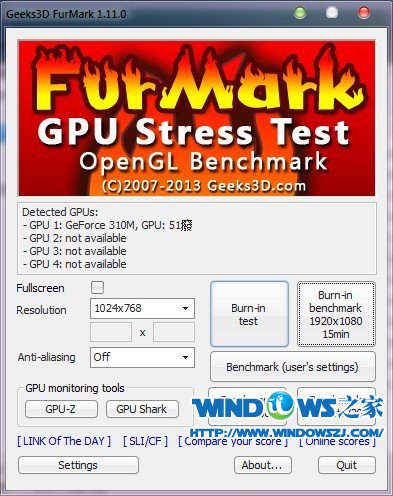 Geeks 3D Fur
Geeks 3D Fur 雨路浏览器 v
雨路浏览器 v 粤公网安备 44130202001061号
粤公网安备 44130202001061号