-
win7镜像为什么分原版和GHOST版
- 2016-07-16 15:00:43 来源:windows10系统之家 作者:爱win10
现在新的电脑越来越多的采用uefi启动u盘,想要U盘xp系统安装那就要使用uefi模式可启动u盘的方法来解决,那uefi模式可启动u盘的解决方法有哪些呢?下面就让小编给大家介绍uefi模式可启动u盘的方法吧。
制作成启动优盘:将U盘插到电脑上运行U盘启动制作工具。我这里使用的是USM精简版,各位可以根据情况选择你喜爱的软件。运行工具将U盘制作成可启动U盘。

uefi模式可启动u盘的方法图1

uefi模式可启动u盘的方法图2
运行Diskgenius,选择U盘,在数据区上点击鼠标右键,新建分区。

uefi模式可启动u盘的方法图3
选择分区后部的空间、建立新分区(注意一定要是FAT32格式,不要选择NTFS格式)。分区的大小,你可以情况设置为800MB,不建议太小,否则空间太小一会儿你写数据的时候可能会失败。接下来点击“开始”

uefi模式可启动u盘的方法图4
有重要数据的请备份,没有直接点“是”。建立分区完成后回到Diskgenius主界面。

uefi模式可启动u盘的方法图5

uefi模式可启动u盘的方法图6
选择刚建立的分区,写入数据:写入的数据是一个数据映像文件,实际就是支持UEFI的PE文件。
右键点击刚建立的分区,在弹出菜单中选择“从映像文件还原分区”

uefi模式可启动u盘的方法图7

uefi模式可启动u盘的方法图8
将映像文件还原到分区:单击“选择文件”找到你下载好的UEFI.pmf
点击“开始”,等进度条走完了,一个可以在UEFI环境启动的U盘PE就制作好了。

uefi模式可启动u盘的方法图9
以上就是小编为大家介绍的uefi模式可启动u盘的方法,其实关于uefi启动u盘的方法是非常简单的,想要了解uefi启动u盘的方法的朋友就赶紧学习起来吧,好了,如果大家还想了解更多的资讯敬请关注小白官网吧。
猜您喜欢
- 深度技术和雨林木风的区别有哪些?..2017-06-23
- win7旗舰版密钥64位新版分享..2022-07-05
- 小编告诉你一键ghost是什么2017-03-27
- 金山一键重装系统在哪里2017-03-23
- 小编告诉你怎样重装电脑系统..2017-08-18
- 用u盘装系统win7的实现方法2020-07-21
相关推荐
- 一键神州笔记本win7图文教程.. 2016-11-01
- win7系统64位一键重装教程 2017-08-03
- 三星笔记本win7原版镜像最新下载.. 2017-05-03
- 笔记本怎么隐藏win10系统盘图文详解.. 2016-10-15
- ghost win10深度技术下载 2017-01-31
- 最新雨林木风windows xp系统制作教程.. 2017-07-06





 系统之家一键重装
系统之家一键重装
 小白重装win10
小白重装win10
 Win8豆瓣电台 1.6.4 绿色版
Win8豆瓣电台 1.6.4 绿色版 小白浏览器 1.0.9绿色免费版
小白浏览器 1.0.9绿色免费版 口袋时光浏览器 v1.0
口袋时光浏览器 v1.0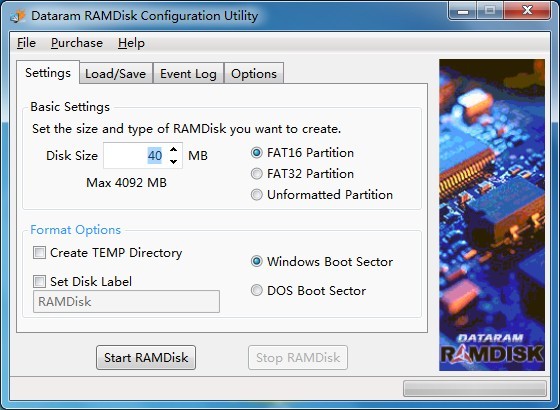 Dataram RAMDisk v4.2 官方英文版 (内存虚拟硬盘软件)
Dataram RAMDisk v4.2 官方英文版 (内存虚拟硬盘软件)  雨林木风Ghost win8 64位专业版下载v201806
雨林木风Ghost win8 64位专业版下载v201806 驱动精灵2013 v7.0 去广告单文件版 (最新驱动下载安装)
驱动精灵2013 v7.0 去广告单文件版 (最新驱动下载安装)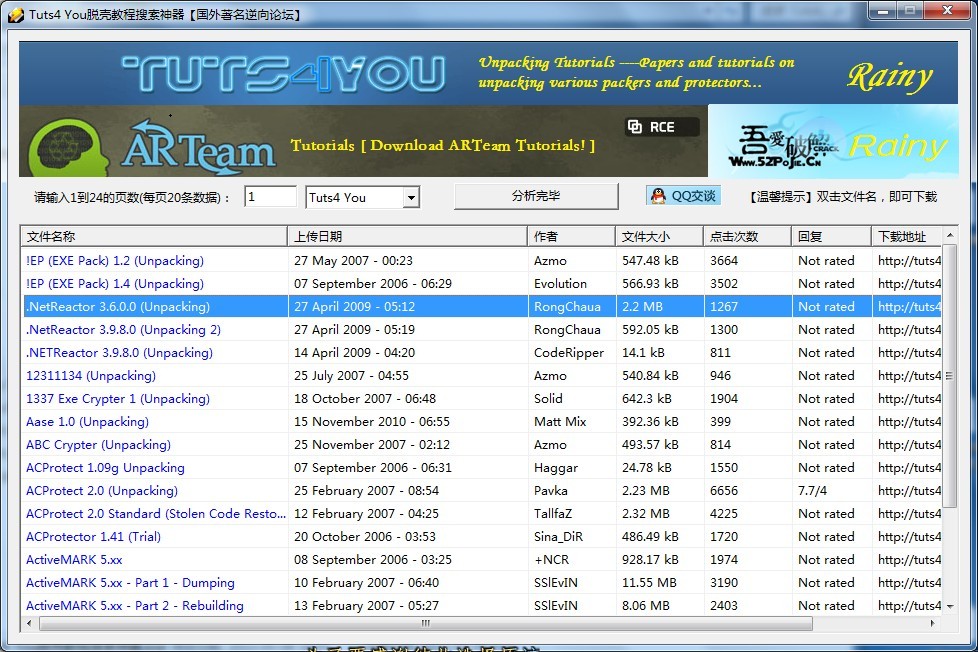 Tuts4 Youv v
Tuts4 Youv v 绿叶浏览器 v
绿叶浏览器 v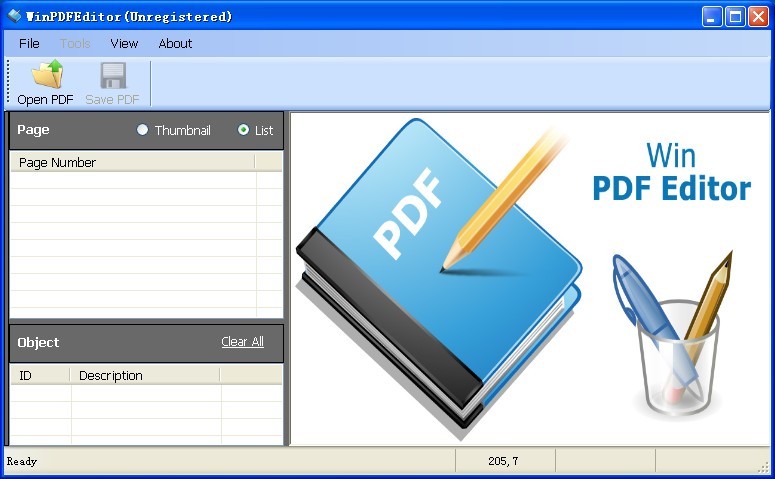 WinPDFEditor
WinPDFEditor 火狐浏览器(F
火狐浏览器(F 小白系统win1
小白系统win1 雨林木风win1
雨林木风win1 红芯企业浏览
红芯企业浏览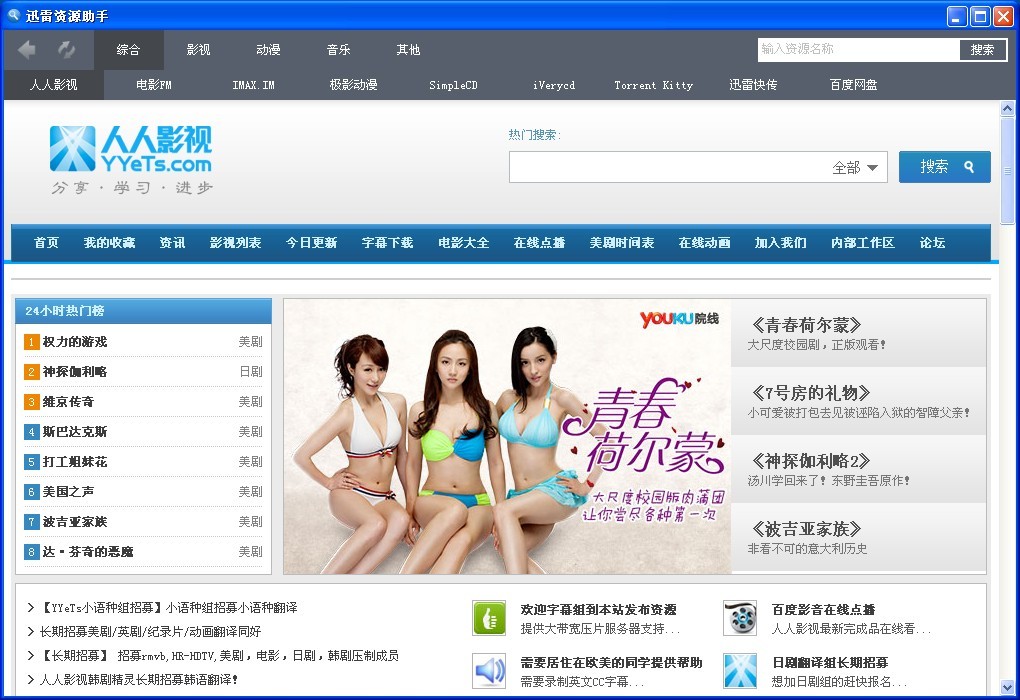 迅雷资源搜集
迅雷资源搜集 PeaZip 4.9.2
PeaZip 4.9.2 粤公网安备 44130202001061号
粤公网安备 44130202001061号