-
xp系统怎么样?到哪儿下载最新xp操作系统
- 2016-07-17 13:00:35 来源:windows10系统之家 作者:爱win10
网友的华硕win7 32位系统现在感觉非常卡顿,玩英雄联盟都玩不了,现在又是赛季末,得打排位冲分,想不到电脑出现问题,现在得重装华硕的win7 32位系统,那么下面就让小编告诉你华硕win7 32位系统重装教程。
1、大家在下载好“口袋PE U盘启动盘制作工具”并进行安装,安装完成后,接着将事先准备好的U盘插入到电脑上,打开“口袋U盘专业版”程序。
2、插入U盘后,系统是会进行自动读取的,假如无法读取到,那么大家可以下拉菜单进行选取。选好后,直接点击“一键制作”就可以了。

3、接着是会弹出一个提示界面,大家这时选择“确定”就可以了。对于此过程是会格式化U盘,大家在确定前最好把数据都转移了。

4、确定之后将会自动开始制作U盘启动盘过程。

5、最后会弹出如下图所示界面,即表示一键制作启动U盘完成了。

6、此时,我们可以将之前下载好的电脑公司win7系统解压后得到WIN7.GHO文件,然后并将其拷贝到U盘启动盘的GHO文件夹下。

华硕win7纯净版32位系统重装教程步骤:
1、在U盘启动盘跟文件拷贝进U盘后,把U盘插到电脑上,重新启动。
2、将U盘设置为第一启动项,相关教程可看此:BIOS设置u盘作为第一启动项 。
3、设置完成后,电脑重新启动,这时会看到口袋PE U盘装系统工具启动界面。选择“启动口袋u盘WIN2003PE维护系统”,按键盘上的“ENTER”键进入。

4、在进入在win2003PE界面后,接着双击“口袋PEGhost”,将其打开。

5、双击“口袋PEGhost”,则是会出现一个 “GHOST安装器”界面中,映像文件的路径一般都是默认的,(如果映像文件没有路径,那么则可以点击“高级”来获取路径选择),之后再选择系统盘(C:),最后点击“确定”按钮。索尼笔记本重装系统就使用小白重装系统软件!

6、这时在“口袋U盘PE Ghost”界面里面,选择“是”按钮,马上进行还原电脑公司win7系统。

7、接着会弹出的是一个系统还原界面,这时大家可以清楚地看到我们的电脑公司系统还原过程,只等100%完成。

8、自动还原到100%操作结束后,那么就会出现“信息提示”,说明还原已完成,大家选择“是”按钮。

9、点“是”之后,就是进入了电脑公司ghost系统自动安装程序。安装过程会自动识别驱动和自动激活电脑公司win7系统。

10、抽口烟,补个妆的功夫,windows732系统就装好了,安装好的画面如下:

综上所述,这就是小编给你们推荐的华硕win7 32位系统重装教程,相信网友们都喜欢上了这篇重装华硕的win7 32位系统的教程了,对网友们的帮助是不是非常大呢?小编就把这个这么好的教程分享给大家,供大家伙参考收藏,祝大家顺利重装华硕win7系统!
猜您喜欢
- win10关闭家庭组服务的方法2017-05-12
- 让win8降低为win7最好的方法2016-10-08
- 系统之家专业版win1064位下载..2017-01-24
- 雨林木风正版纯净版系统win8推荐下载..2016-12-21
- 电脑手机,小编告诉你手机和电脑怎么互..2018-04-03
- Win10系统调节键盘灵敏度的方法..2016-01-06
相关推荐
- 如何解决windows xp打印机无法实现共.. 2013-04-13
- 地下城与勇士安全模式解除,小编告诉你.. 2017-12-09
- 华硕主板怎么设置u盘启动最简单的解.. 2016-08-06
- 360再次被起诉,百度状告诉360搜索抄袭.. 2013-06-07
- 轻松安装电脑公司ghost win7 32位旗舰.. 2017-05-30
- 在线免费激活windows7的方法 2022-12-06





 系统之家一键重装
系统之家一键重装
 小白重装win10
小白重装win10
 深度技术winXP sp3 ghost系统(2015贺岁版)
深度技术winXP sp3 ghost系统(2015贺岁版) 雨林木风Ghost Win8 64位纯净版201604
雨林木风Ghost Win8 64位纯净版201604 系统之家ghost win7 x64 纯净版201508
系统之家ghost win7 x64 纯净版201508 QQ旋风 V4.2(746) 绿色去广告版(绿色而无任何多余插件版)
QQ旋风 V4.2(746) 绿色去广告版(绿色而无任何多余插件版) 双核浏览器 v6.1.1.12官方版
双核浏览器 v6.1.1.12官方版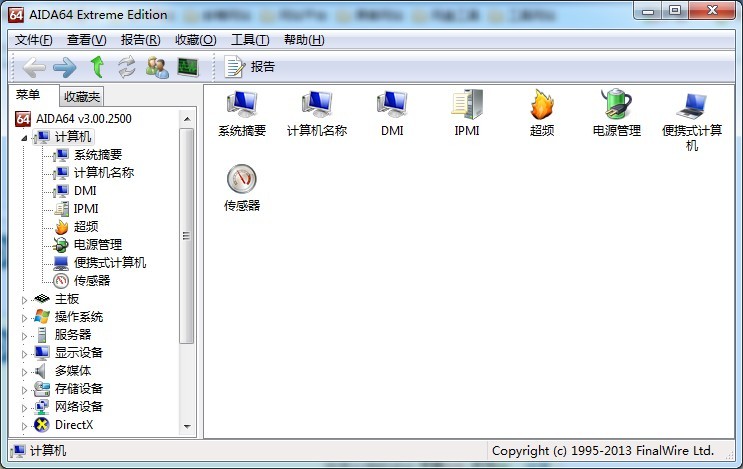 AIDA64 Extreme Edition v3绿色特别版 (专业检测硬件)
AIDA64 Extreme Edition v3绿色特别版 (专业检测硬件) 暴风影音5 5.
暴风影音5 5.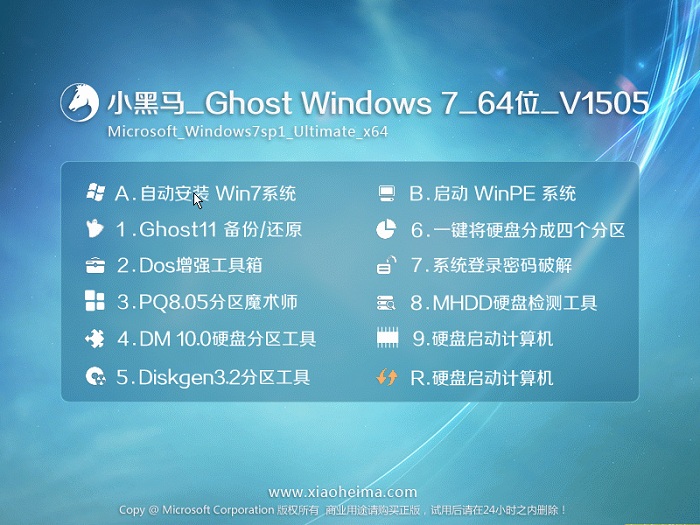 小黑马 ghost
小黑马 ghost 深度技术win1
深度技术win1 深度技术ghos
深度技术ghos 深度技术win1
深度技术win1 深度技术ghos
深度技术ghos 深度技术win1
深度技术win1 深度技术ghos
深度技术ghos 小白一键重装
小白一键重装 萝卜家园 Gho
萝卜家园 Gho 系统之家ghos
系统之家ghos 粤公网安备 44130202001061号
粤公网安备 44130202001061号