-
win8共享xp上的打印机的操作方法
- 2016-10-18 11:00:00 来源:windows10系统之家 作者:爱win10
最近有位网友提问系统之家小编说,他家里只有一台打印机,但有两台不同系统的电脑,可以在win8共享xp上的打印机吗?小编告诉各位,是完全可以的。使用win8共享打印机的操作方法也是比较简单的。下面小编就把win8共享xp上的打印机的操作方法告诉大家。
一、首先新建立端口。下面看操作流程:
1、打开win8系统或者win7系统控制面板的设备和打印机页面,如下:
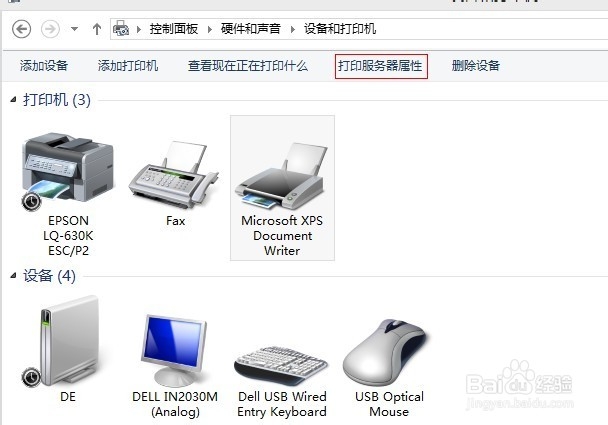
win8共享xp上的打印机的操作方法图一
2、选择“打印和服务器属性”,打开对话框如下:

win8共享xp上的打印机的操作方法图二
3、点击“端口”这一栏,如下图:
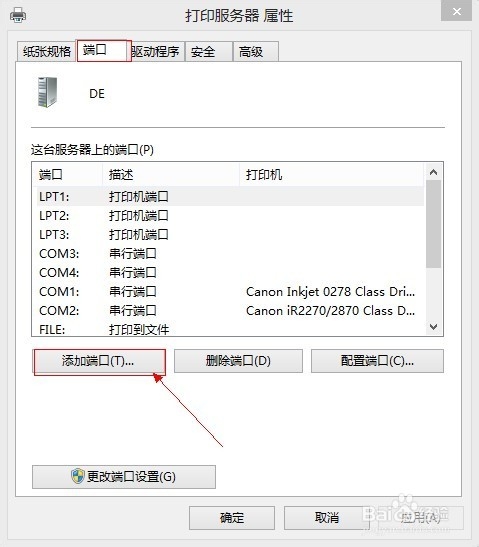
win8共享xp上的打印机的操作方法图三
4、然后,点击“添加端口”,这时会弹出一个打印机端口的对话框,如下图:

win8共享xp上的打印机的操作方法图四
5、然后选择“Local Port”这一项,点击“新端口”。这时弹出端口名对话框,如下图:
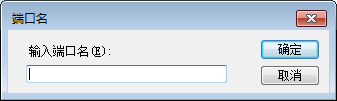
win8共享xp上的打印机的操作方法图五
6、输入端口名“xp系统电脑IP地址或者是共享打印机电脑的名称打印机名称”(输入时不包含双引号)。
点击“确定”。这时端口就已经添加好了。
二、下载打印机驱动程序。
1、根据你的打印机型号,去打印机企业官网下载驱动程序。要注意,如果你的电脑是32的系统,要下载32位的打印机驱动。如果是64位的电脑系统,要下载64位打印机驱动,安装形式都一样。
2、安装打印机驱动程序,操作流程如下,安装驱动程序以佳能打印机为例,双击驱动程序包,如下图:
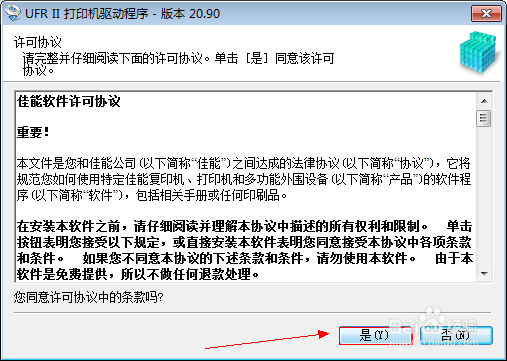
win8共享xp上的打印机的操作方法图六
3、点击“是”之后,弹出对话框,如下图:
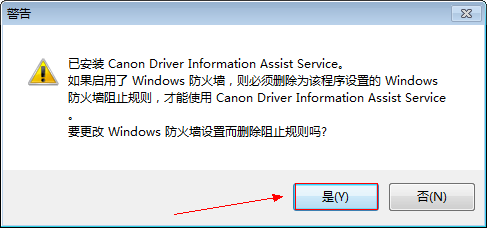
win8共享xp上的打印机的操作方法图七
4、点击“是”,弹出“打印机驱动程序安装窗口”,如下图:

win8共享xp上的打印机的操作方法图八
5、点击“下一步”弹出如下对话框:
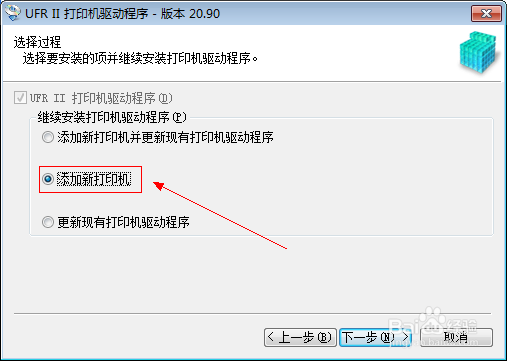
win8共享xp上的打印机的操作方法图九
6、选择“添加新打印机”,点击“下一步”。弹出如下对话框:

win8共享xp上的打印机的操作方法图十
7、选择你的打印机类型,并打伤对号,点击“下一步”,弹出如下对话框:

win8共享xp上的打印机的操作方法图十一
8、在端口栏:点击未设置右边的道三角号,选择刚才新建立的端口。并可以将打印机名中的“设为默认值”选中,也就意味着将服务器中的打印机设为默认打印机。点击“下一步”。
9、此时会提示你“是否安装驱动程序”,点击“是”。驱动程序安装完成后,点击“完成”。此时win8电脑客户端或者win7电脑客户端已经连接到xp电脑服务器端了,可以打印一张白纸试验一下。
以上的全部内容就是系统之家小编为大家带来的win8共享xp上的打印机的操作方法。虽然两台电脑使用的系统不一样,但是共享同一台打印机还是没有问题的。只要按照上面的教程,一步一步细心操作是没有任何问题的。感觉你们观看小编的教程。
猜您喜欢
- 电脑不能播放视频,小编告诉你电脑不能..2018-08-20
- 没有系统盘怎么重装系统,小编告诉你没..2018-05-24
- 告诉你一台电脑两个显示器的设置方法..2018-12-25
- win10不能安装输入法怎么办2016-10-06
- 微博可称为作品受法律保护,用户转发需..2013-04-18
- 如何解决对象不支持此属性或方法?..2017-06-29
相关推荐
- 详解win7无法连接Internet怎么办.. 2018-11-26
- win7系统提示windows找不到文件怎么办.. 2016-08-06
- windows7简体中文专业版最新下载.. 2017-04-28
- win8 32位系统,小编告诉你win8 32位系.. 2018-04-19
- 雨木林风win7 64位旗舰版安装教程.. 2016-08-14
- win7 32ghost 纯净版系统详细安装教程.. 2017-06-21





 系统之家一键重装
系统之家一键重装
 小白重装win10
小白重装win10
 系统之家Ghost win10专业版64位下载 v1907
系统之家Ghost win10专业版64位下载 v1907 萝卜家园win10 32位专业版系统下载 v1909
萝卜家园win10 32位专业版系统下载 v1909 小白系统ghost win7 64位纯净版201506
小白系统ghost win7 64位纯净版201506 谷歌浏览器(Chrome 28版) v28.0.1500.95官方版
谷歌浏览器(Chrome 28版) v28.0.1500.95官方版 金山卫士v4.6正式版
金山卫士v4.6正式版 速达浏览器 v15.9.30官方版
速达浏览器 v15.9.30官方版 MakeIcon v1.
MakeIcon v1. 大白菜 Ghost
大白菜 Ghost 芹菜浏览器 v
芹菜浏览器 v Autoplot(交
Autoplot(交 屏幕录制专家
屏幕录制专家 电脑公司win1
电脑公司win1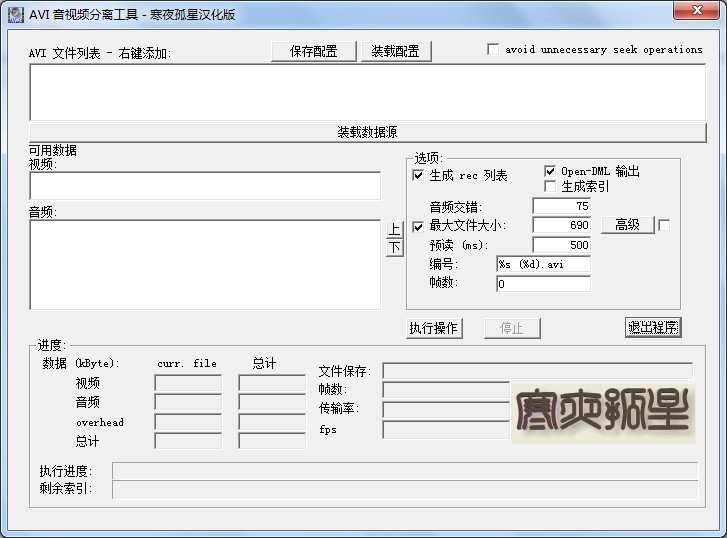 AVI音视频分
AVI音视频分 电脑公司Ghos
电脑公司Ghos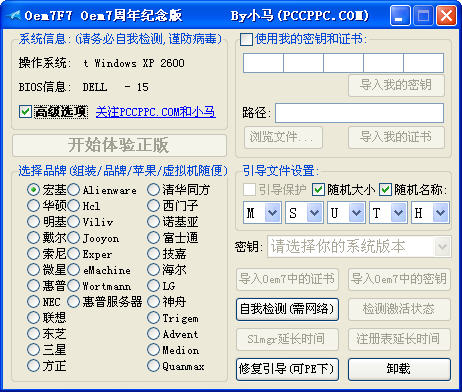 win7激活工具
win7激活工具 小白系统 gho
小白系统 gho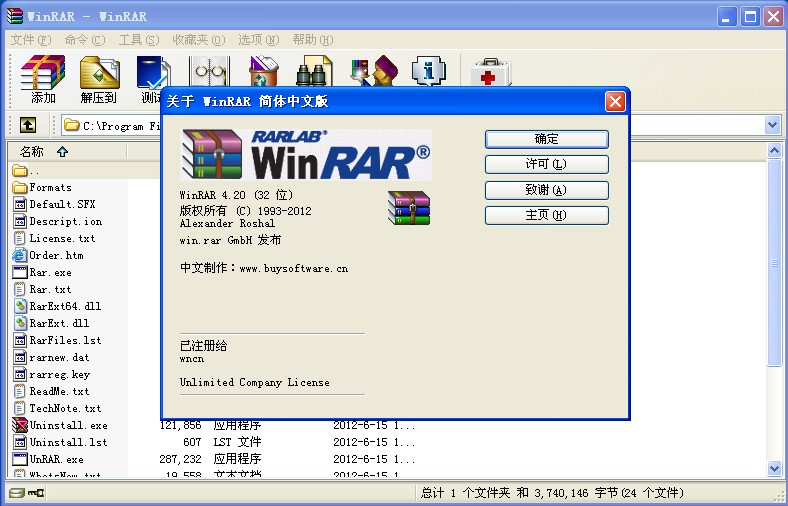 WinRAR V4.20
WinRAR V4.20 粤公网安备 44130202001061号
粤公网安备 44130202001061号