-
无线鼠标没反应
- 2016-07-18 20:00:02 来源:windows10系统之家 作者:爱win10
如何联想安装win7系统比较简单呢?我们身边都有一台电脑,系统出现问题了,我们都会安装电脑系统,那么小编这里推荐大家u盘安装联想win7系统,下面就让我们告诉你们具体的联想安装win7系统教程。
怎样重装win7系统前的准备:
u盘一个(用u启动制作好的启动盘,建议大小在4G左右)
win7 64位系统镜像文件
将下载好的系统镜像文件解压出来,再将后缀为GHO的文件拷贝到u盘的GHO文件夹中。如下图所示:(注意:不要将系统镜像直接解压到u盘中,应该将镜像文件解压到电脑的磁盘后进行拷贝工作)

将用u启动u盘制作工具制作好的u盘插入到电脑的usb插口处,开启电脑按下相应的快捷键进入u启动的主菜单界面,选择“【01】运行u启动Win2003PE增强版(装机推荐)”后按回车键确认即可!如下图所示:

进入winPE系统后,双击运行桌面上的“u启动PE一键装机”工具;如下图所示:(u启动PE一键装机一般都会自动运行)

运行“u启动PE一键装机”工具后,在跳出的窗口中选择事先已经放在u盘GHO文件夹中的GHO文件,选择完毕后点击“确定(Y)”按钮即可;如下图所示:

在接下来的“QUDGhost”的提示窗口下点击“是(Y)”按钮即可;如下图所示:

到此,u盘安装win7 64位系统的操作步骤也就差不多完成了,下面只需要等待GHO文件的解压,等待窗口下进度条完成后,电脑自动重启安装即可;如下图所示:

等待系统安装完毕后,重启电脑,右键点击“计算机”,在右边的选项中点击“属性”即可看到电脑的系统类型;如下图所示:

综上所述,这就是小编给你们介绍的联想安装win7系统教程了,供大家伙参考收藏,u盘安装联想win7系统的方法很简单,你们这些天资聪明的小家伙很容易就能掌握,如果你们在u盘安装联想win7系统过程中,出现任何问题,都可以向小编提出疑问,小编第一时间帮你们解决!
猜您喜欢
- Win8系统操作中心频繁弹出提示窗口怎..2015-03-26
- 如何查看win7系统隐藏文件2014-08-21
- 华硕xp系统重装方法2017-01-11
- uefi启动是什么意思2016-07-13
- windows7 64专业版最新下载2017-04-06
- 联想u310安装win7方法2016-12-25
相关推荐
- Win8系统为不同应用窗口自动切换输入.. 2015-05-29
- 装机高手告诉你一键关闭/开启旗舰版wi.. 2017-07-23
- 系统之家win7制作图文教程 2017-07-17
- 图文详解itunes安装出错怎么办.. 2018-11-09
- 小编告诉你如何解决Ghost win7旗舰版.. 2017-05-17
- 手把手教你dat文件用什么打开.. 2019-02-20





 系统之家一键重装
系统之家一键重装
 小白重装win10
小白重装win10
 小白系统ghost win7系统下载32位纯净版1801
小白系统ghost win7系统下载32位纯净版1801 雨林木风win10专业版32位系统下载 V201811
雨林木风win10专业版32位系统下载 V201811 萝卜家园win7 64位旗舰版系统下载v2023.04
萝卜家园win7 64位旗舰版系统下载v2023.04 opera浏览器 v78.0.4058.0绿色便携版
opera浏览器 v78.0.4058.0绿色便携版 DD浏览器 v1.0官方版
DD浏览器 v1.0官方版 积米浏览器 v2.0.11.26官方版
积米浏览器 v2.0.11.26官方版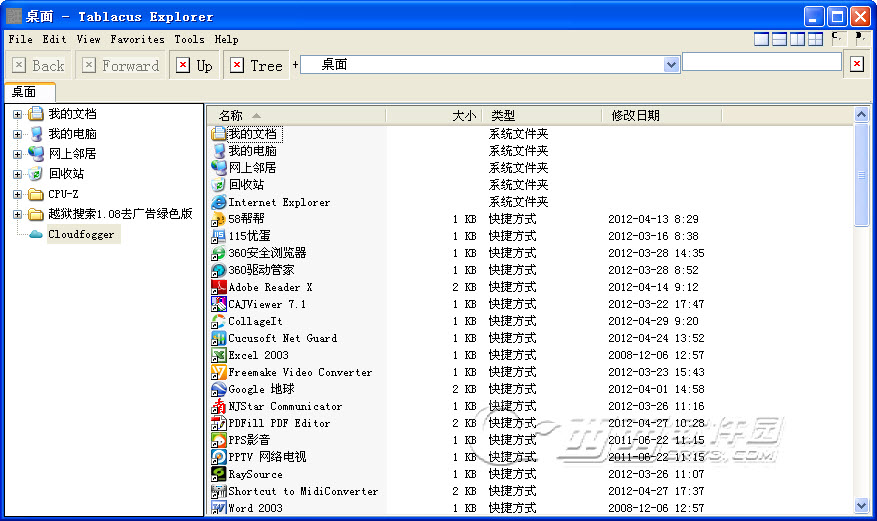 Tablacus Exp
Tablacus Exp 太阳花浏览器
太阳花浏览器 萝卜家园 Gho
萝卜家园 Gho 小白系统win1
小白系统win1 wise浏览器 V
wise浏览器 V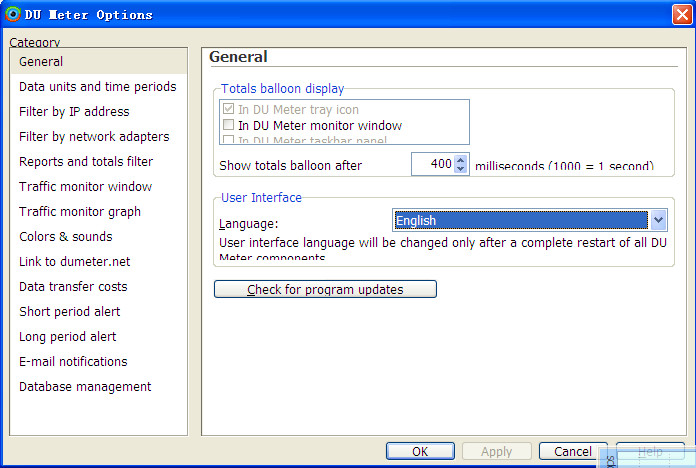 DU Meter v6.
DU Meter v6. 114高速浏览
114高速浏览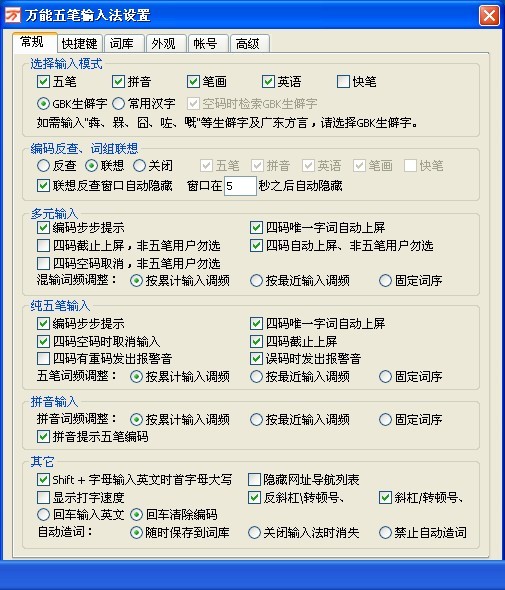 万能五笔输入
万能五笔输入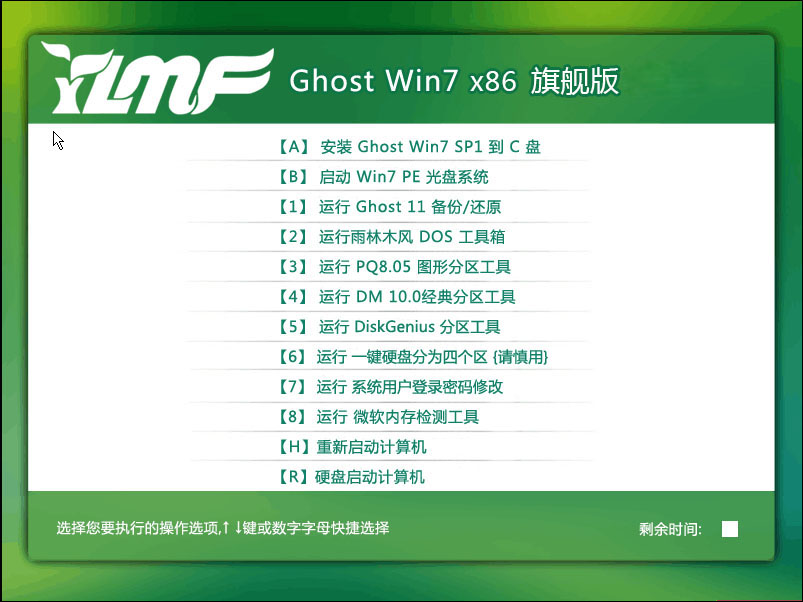 雨林木风Win7
雨林木风Win7 360国密浏览
360国密浏览 小白系统Ghos
小白系统Ghos 粤公网安备 44130202001061号
粤公网安备 44130202001061号