-
告诉大家win7 32位旗舰版的最低配置要求和它下载地址
- 2016-07-18 13:00:19 来源:windows10系统之家 作者:爱win10
硬盘装系统之家win10系统32位可以说是目前为止最简单好用的安装方式了,不需要用到光盘也不需要用到U盘,就能轻松几个步骤完成硬盘装系统之家的win10系统32位过程。我们就能用上稳定/安全/快捷,最好用的系统之家系统了,接着来看详细的操作步骤。
安装前准备
1、保证能够正常进入系统;
2、下载Ghost Win10系统镜像文件;
相关推荐:win8升级win10正式版!
安装步骤
1、首先下载Ghost Win10系统镜像"DNGS_Ghost Win10x86_201604.iso"到本地硬盘上(这里下载在D盘上);

2、解压所下载的"YLMF_DNGS_Ghost Win10x86_201604.iso"镜像;

3、解压出来的文件夹内容;

4、把"Win10.GHO"和"安装系统.exe"两个文件剪切到磁盘根目录下,这里选择放在D盘里;

提示:为什么不直接在文件夹内执行?因为文件夹命名过长,有时候会导致安装失败,如下图所示。(若用户想在文件夹内直接执行,可把文件夹重新命 名,例如命名为"Win10"等。)

5、双击"安装系统.exe",选择"C盘"(C盘为系统磁盘),插入映像文件"Win10.GHO",接着点击执行,如图所示:

提示:执行安装前要把360等杀毒软件关闭,否则无法正常安装。(若360杀毒软件开启,会提示有毒,下载的Ghost Win10系统镜像的软件都是安全无毒 的,用户可放心使用。)
6、选择"执行后"电脑会自动重启,格式化C盘,还原数据;

7、数据还原之后,自动重启,进入驱动安装界面;

系统之家win10系统32位硬盘安装教程图8
8、动程序安装完成之后,再次重启,进入全新的Win10系统界面;


上述就是系统之家win10系统32位硬盘安装教程的全部内容了,当你看到清新的win10桌面界面的时候,就表示硬盘装系统之家的win10系统安装的步骤全部完成了,然后你就可以用上不一样的win10操作系统,还可以下载各种游戏尽情玩耍了。
猜您喜欢
- 小编告诉你电脑连不上无线网怎么办..2017-09-09
- 教你电脑单机游戏怎么2018-12-04
- Win8.1更新时提示错误代码为80246010..2015-05-31
- 电脑设置自动关机,小编告诉你怎么简单..2017-11-21
- 笔记本电脑wifi热点,小编告诉你笔记本..2018-04-18
- 关于重装windows7系统步骤2023-01-07
相关推荐
- win7镜像雨木林风64位旗舰版最新下载.. 2016-12-19
- 无线网怎么修改密码,小编告诉你无线网.. 2018-06-14
- 移动硬盘什么牌子好 2020-10-29
- 取消激活Windows7提示有那些方式.. 2022-11-26
- 雨林木风GHOST WIN7 SP1 64位安装过程.. 2016-11-05
- windows7系统激活密钥使用方法.. 2022-07-29





 系统之家一键重装
系统之家一键重装
 小白重装win10
小白重装win10
 BrowsingHistoryView v1.30 绿色免费版 (系统历史记录查看工具)
BrowsingHistoryView v1.30 绿色免费版 (系统历史记录查看工具) 萝卜家园 Ghost xp sp3 专业装机版 2017.04
萝卜家园 Ghost xp sp3 专业装机版 2017.04 电脑公司Ghost Win7 SP1 x64纯净版系统下载(64位)v1908
电脑公司Ghost Win7 SP1 x64纯净版系统下载(64位)v1908 大地系统 Ghost Win11 64位正式家庭版 v2023.04
大地系统 Ghost Win11 64位正式家庭版 v2023.04 电脑公司ghost Win7系统下载64位纯净版1808
电脑公司ghost Win7系统下载64位纯净版1808 Win10 64位专业版系统下载V201903(小白系统)
Win10 64位专业版系统下载V201903(小白系统) 系统之家ghos
系统之家ghos 速玩游戏浏览
速玩游戏浏览 彩蝶浏览器 v
彩蝶浏览器 v 派乐浏览器 v
派乐浏览器 v 360浏览器4.1
360浏览器4.1 小白系统Win8
小白系统Win8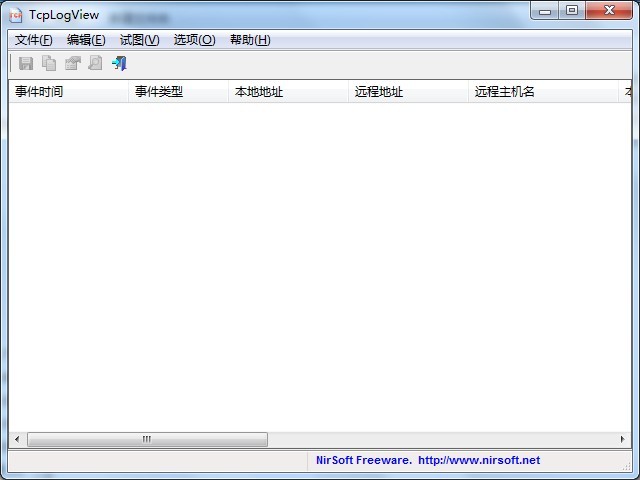 TcpLogView 1
TcpLogView 1 搜霸极速浏览
搜霸极速浏览 中铁时刻表20
中铁时刻表20 萝卜家园Ghos
萝卜家园Ghos 粤公网安备 44130202001061号
粤公网安备 44130202001061号