-
电脑高手告诉你笔记本电脑安装固态硬盘无法进入系统的解决方法
- 2016-07-19 10:00:24 来源:windows10系统之家 作者:爱win10
如何windows8安装呢?win7系统的用户也想使用电脑windows8系统了,所以就问小编,如何安装win8系统最好呢?那么就让小编告诉你们最简单的windows8安装教程,下面就是小白重装软件进行安装win8系统!
1、等下小白系统官网下载好小白系统重装软件后打开,待其自动检测好电脑系统环境后出现如下图“选择系统”按钮点击进入;

2、出现系统列表后,这里左上角会提示最适宜你电脑配置的系统,如你有其它个人的装机需要也可以根据自己的需求选择列表上的任意一款系统,点击“立即安装”进入下一步;

如果打开列表出现如下图显示锁定状态只允许部分win10系统等可安装的情况,说明你的电脑是UEFI+GPT格式只能安装win10系统,如需要安装xp/win7则自行改用装机吧U盘工具进入PE下格式化C盘并重建主引导记录为MBR格式后再安装;

3、然后接下来就是系统文件下载环节,小白系统内置高速下载引擎,下载速度可以直接和用户的实际带宽挂钩,即带宽多大小白速度就有多少;

4、待小白系统下载正常后将弹出关于软件信息以及C盘文件的备份,没有特殊情况的话大家按照默认勾选让它自动备份好就行了

软件左下角有个关于“自动重启”的勾选按钮,默认勾上的话下载完成后自动重启安装,去掉勾选则下载完成后用户手动重启安装。
5、系统文件下载完毕后弹出如下图的倒计时重启界面,点击“立即重启”则可以立即重启安装系统,接下来的操作无需且请勿做任何操作,电脑全自动安装好系统文件、驱动程序以及自动激活系统,坐等系统安装完毕即可直接使用!

综上所述,这就是小编给你们提供的windows8安装教程了,小白一键安装win8系统不需要任何电脑技术,无需光盘、U盘,无需懂技术,几秒钟即 可学会在线完成系统重装。一键完成资料或系统的备份和还原工作 数据安全有保障。无需安装,即下即用,绿色无毒,不带 任何插件和广告。
猜您喜欢
- 老电脑系统重装图文教程2017-03-20
- 简单说说系统之家win7哪个好..2017-05-20
- windows7 x64位经典旗舰版最新下载..2017-04-11
- 64位纯净版Windows7镜像介绍2017-07-30
- windows10系统雨林木风安装教程..2016-11-20
- 最简单重装win8系统图文教程..2017-01-23
相关推荐
- win10上不了网解决教程 2017-03-07
- windows8 32系统下载 2016-12-31
- win8.1笔记本怎么设置双屏显示教程.. 2015-05-28
- i5处理器,小编告诉你i5处理器怎么样.. 2018-03-13
- windows7激活码密钥大全 2022-12-03
- 最新万能版windows密钥分享制作教程.. 2017-06-21





 系统之家一键重装
系统之家一键重装
 小白重装win10
小白重装win10
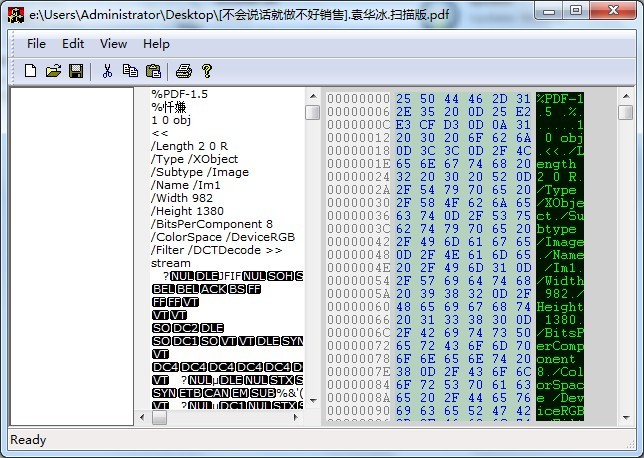 PeInfo v1.0.0.1 绿色免费版 (PE文件结构查看工具)
PeInfo v1.0.0.1 绿色免费版 (PE文件结构查看工具) 系统之家ghost win7 x64 纯净版201604
系统之家ghost win7 x64 纯净版201604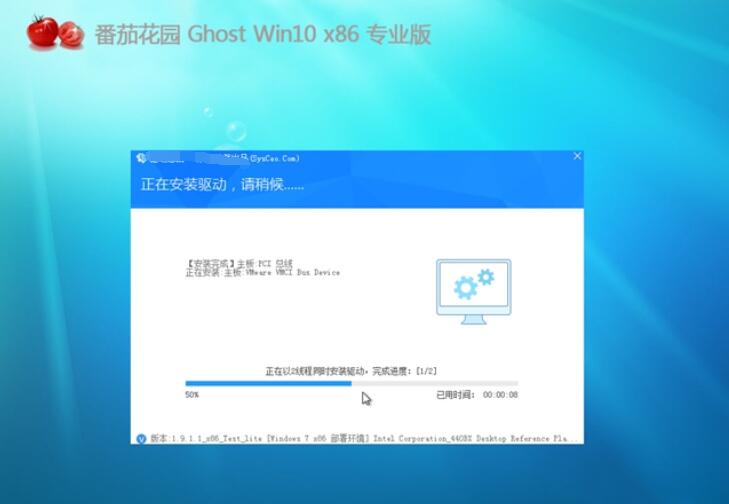 番茄花园 ghost win10 32位精简便携版 v2023.05
番茄花园 ghost win10 32位精简便携版 v2023.05 数苑科学浏览器 sie v2.0.0.3官方版
数苑科学浏览器 sie v2.0.0.3官方版 鱼鱼影音浏览器 v1.0.1.4
鱼鱼影音浏览器 v1.0.1.4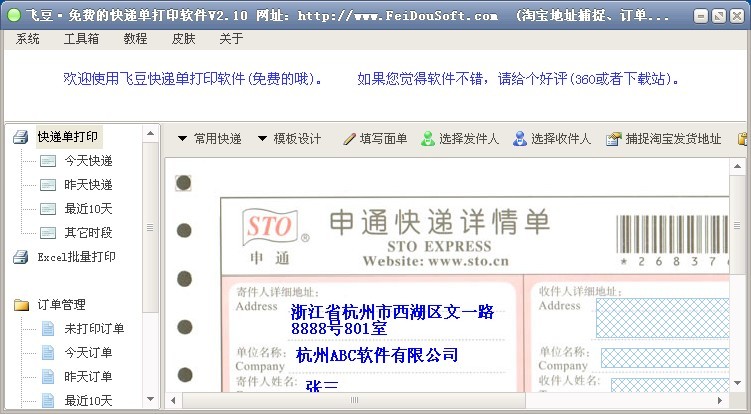 飞豆快递单打印软件2.10版(免费快递单打印软件)
飞豆快递单打印软件2.10版(免费快递单打印软件) 口袋时光浏览
口袋时光浏览 小白系统 gho
小白系统 gho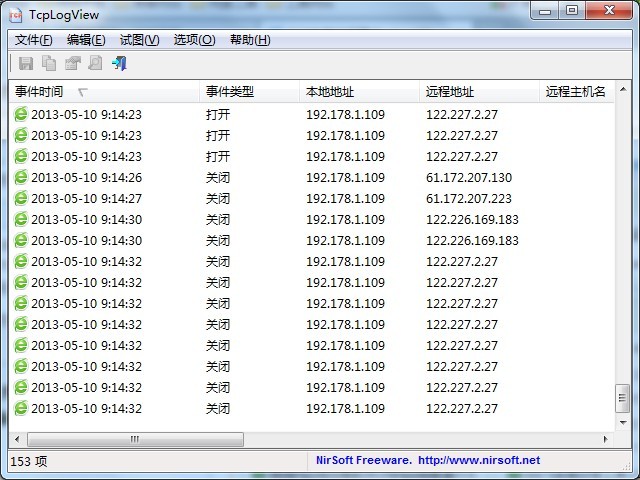 TcpLogView v
TcpLogView v 游戏专用win7
游戏专用win7 hao123抢票浏
hao123抢票浏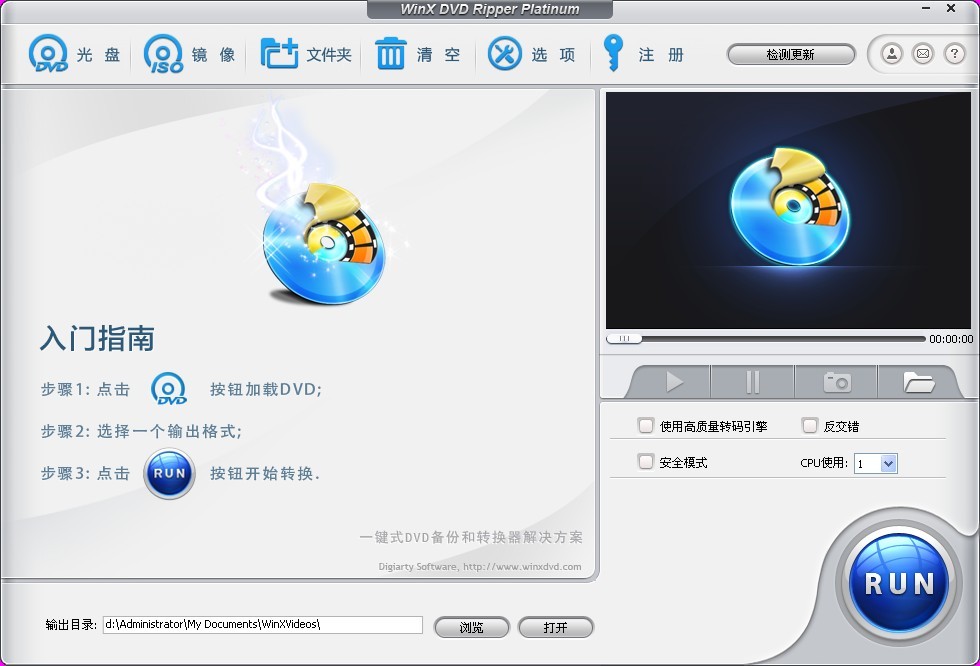 WinX DVD Rip
WinX DVD Rip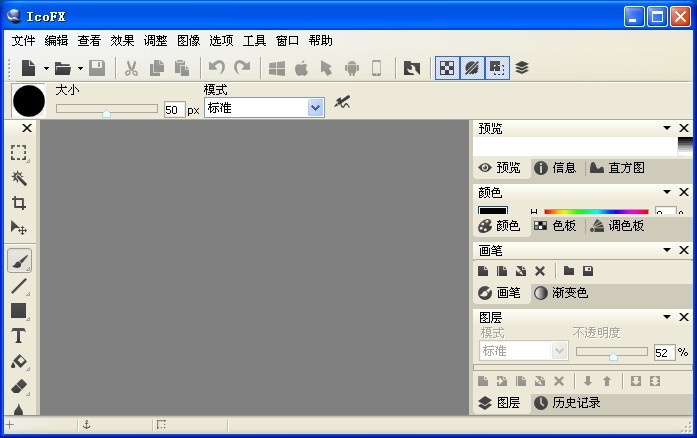 IcoFX v2.5
IcoFX v2.5  里讯浏览器 v
里讯浏览器 v Next Launche
Next Launche 幻影浏览器 v
幻影浏览器 v 小白系统Ghos
小白系统Ghos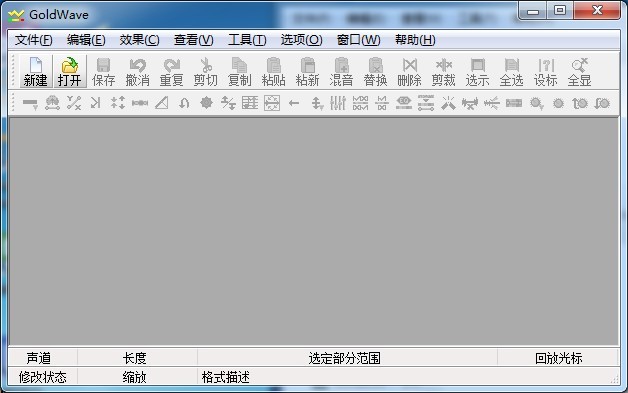 Goldwave v5.
Goldwave v5. 粤公网安备 44130202001061号
粤公网安备 44130202001061号