-
win10同步时间方法
- 2017-03-12 19:00:00 来源:windows10系统之家 作者:爱win10
有非常多的网友是还没了解windows10系统,就去下载使用windows10系统的,导致会出现很多问题,比如就有网友问windows之家小编win10同步时间是如何操作的?其实win10同步时间的操作方法非常简单,网友们只是还没熟悉系统。下面就是win10同步时间方法。
点击Win10系统右下角的时间,如下图所示。
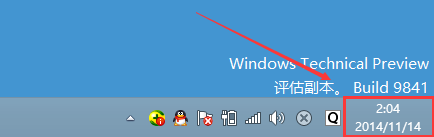
win10同步时间方法图一
再点击弹出时间框里的更改日期和时间设置,如下图所示。
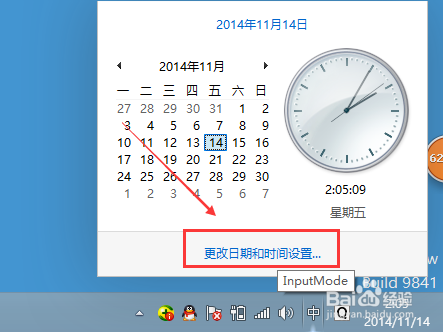
win10同步时间方法图二
在日期和时间对话框里,我们点击internet时间选项卡,如下图所示。
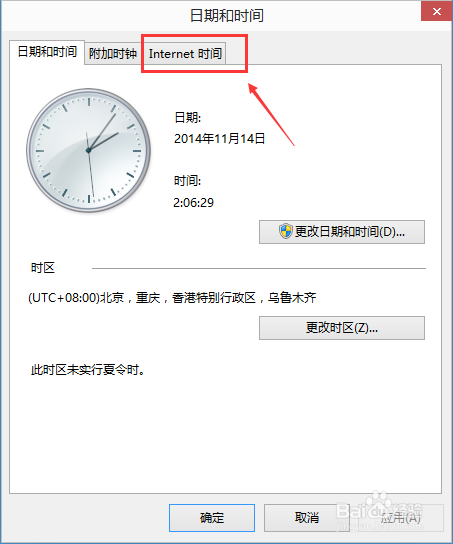
win10同步时间方法图三
在Internet时间界面上点击更改设置,如下图所示。
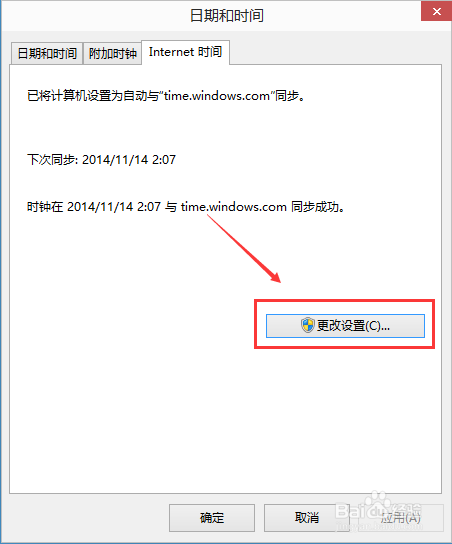
win10同步时间方法图四
将”与Internet时间服务器同步“勾上,点击立即更新,如下图所示。
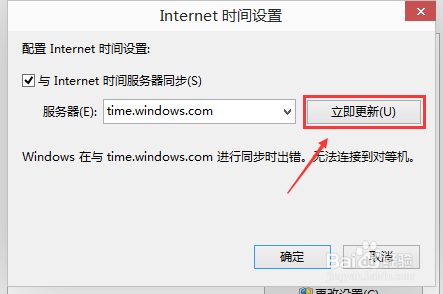
win10同步时间方法图五
更新后,我们点击确定,如下图所示。
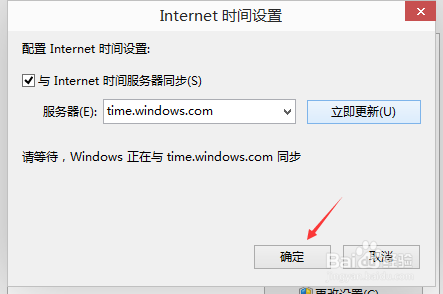
win10同步时间方法图六
点击后,返回到时间和日期界面,我们可以看到Win10系统时间同步成功,如下图所示。
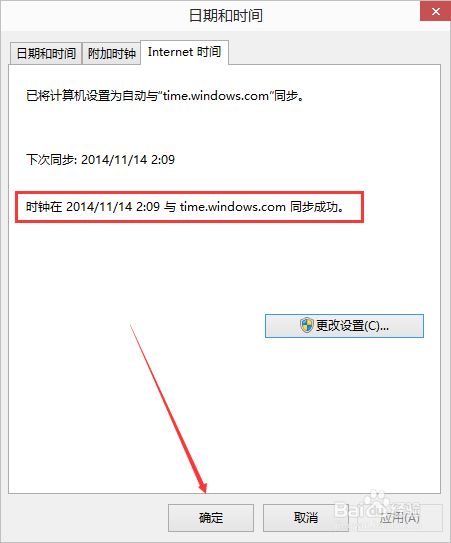
win10同步时间方法图七
上面所描述的所有内容就是windows之家小编为网友们带来的win10同步时间方法,小编还是比较建议网友们先了解系统以后,再来安装系统,这样才不会因为不熟悉系统没,导致有很多小问题都不会解决。小编还推荐网友们阅读windows7安装方法。
猜您喜欢
- 系统之家win7一键重装工具简介..2016-10-03
- 错误代码678,小编告诉你宽带错误代码6..2018-05-11
- Windows8更好系统语言的操作方法..2013-04-11
- 0xC004F210,小编告诉你怎么解决0xC004..2018-09-06
- windows7系统中安装winrar64位破解版..2017-05-19
- 电脑公司ghost win7 sp1 x64 光盘安装..2017-05-21
相关推荐
- 宏碁重装系统图文教程 2017-04-08
- tracert命令,小编告诉你路由器查询命.. 2018-08-21
- 如何查看win7系统内存大小?.. 2015-11-17
- xp自动登录,小编告诉你如何设置xp开机.. 2018-06-26
- 文件删不掉说已打开怎么操作.. 2020-09-15
- Win10系统配置怎么样?Win10要求高吗.. 2015-04-06





 系统之家一键重装
系统之家一键重装
 小白重装win10
小白重装win10
 牛牛浏览器 v1.0.0.5官方版
牛牛浏览器 v1.0.0.5官方版 扣扣小助手v2.1工具下载(一键去除QQ广告组件软件+显IP)
扣扣小助手v2.1工具下载(一键去除QQ广告组件软件+显IP) 萝卜家园win10系统下载32位专业版v201803
萝卜家园win10系统下载32位专业版v201803 新萝卜家园Win7系统下载32位纯净版1804
新萝卜家园Win7系统下载32位纯净版1804 slashB(web开发浏览器) v1.4.5官方版
slashB(web开发浏览器) v1.4.5官方版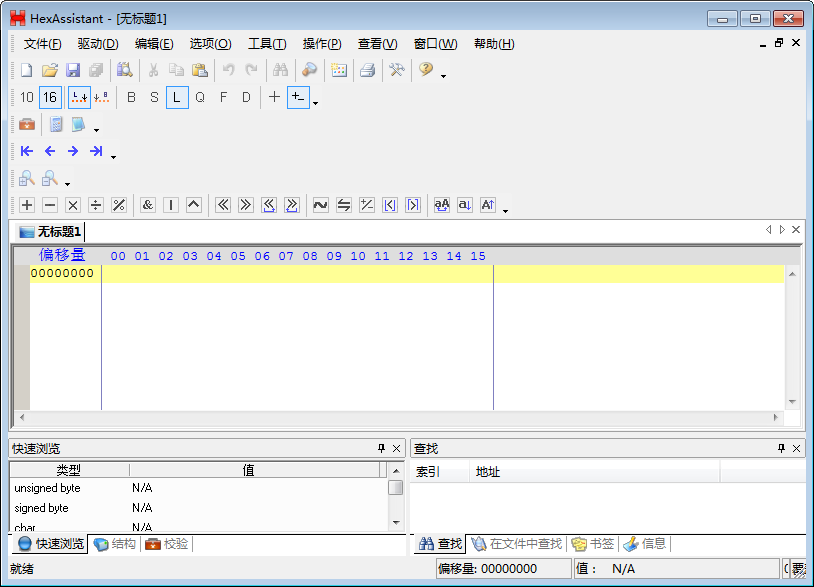 HexAssistan v2.8 绿色汉化版 (十六进制代码编辑器)
HexAssistan v2.8 绿色汉化版 (十六进制代码编辑器) Win10 32位专
Win10 32位专 红芯企业浏览
红芯企业浏览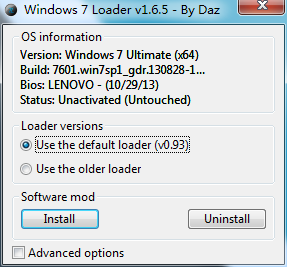 windows 7 lo
windows 7 lo 外文网站浏览
外文网站浏览 小白系统 gho
小白系统 gho 懒人开网页小
懒人开网页小 360浏览器4.0
360浏览器4.0 萝卜家园Wind
萝卜家园Wind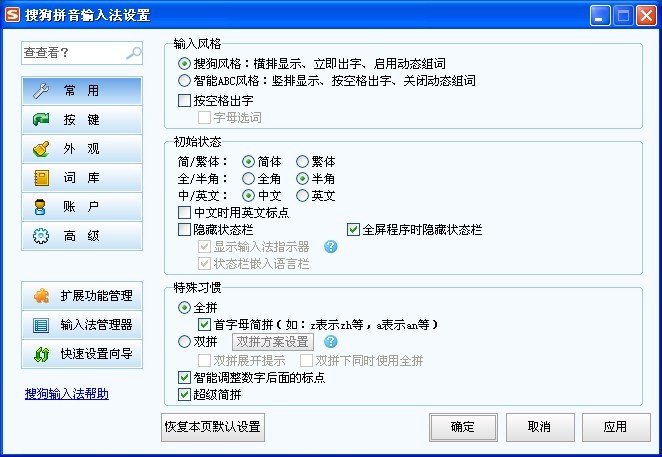 搜狗拼音6.5
搜狗拼音6.5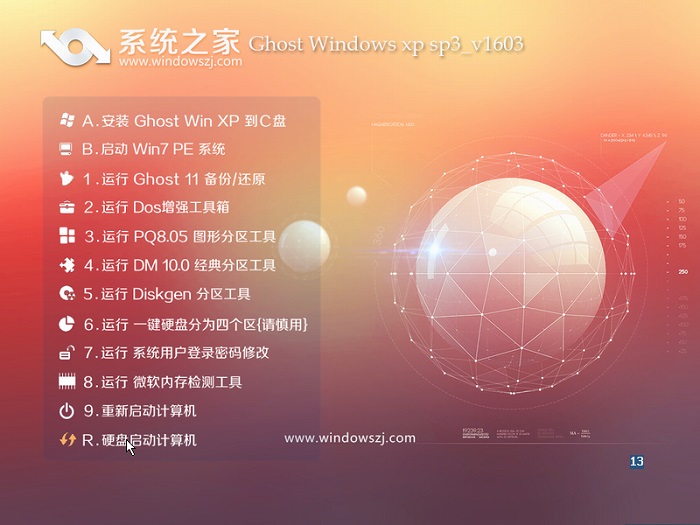 系统之家ghos
系统之家ghos Kalkules v1.
Kalkules v1. 小白系统Ghos
小白系统Ghos 粤公网安备 44130202001061号
粤公网安备 44130202001061号